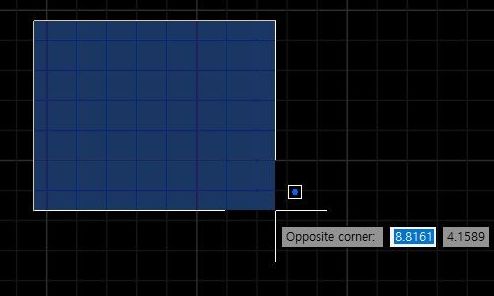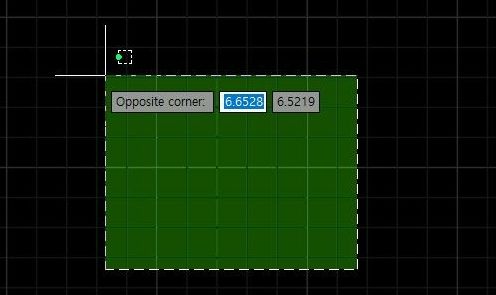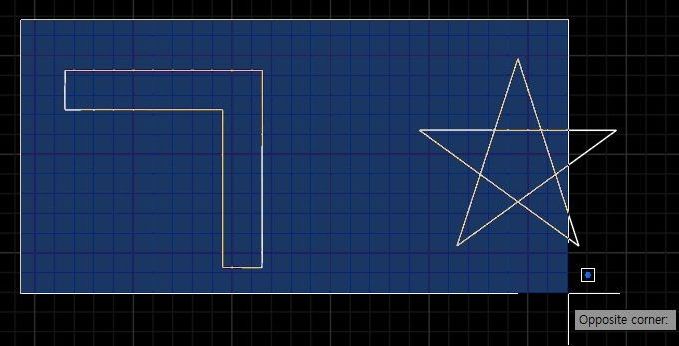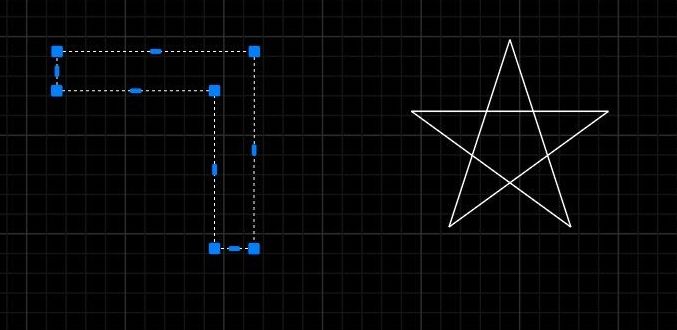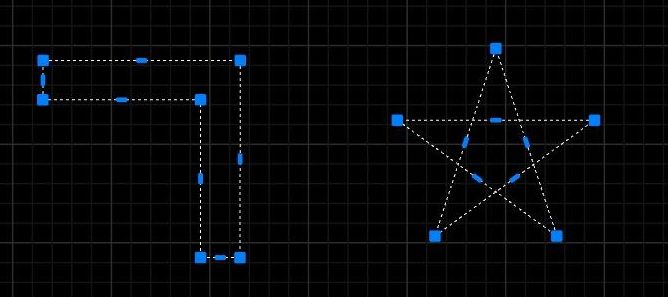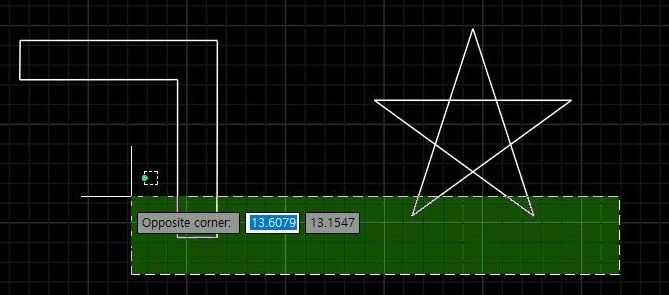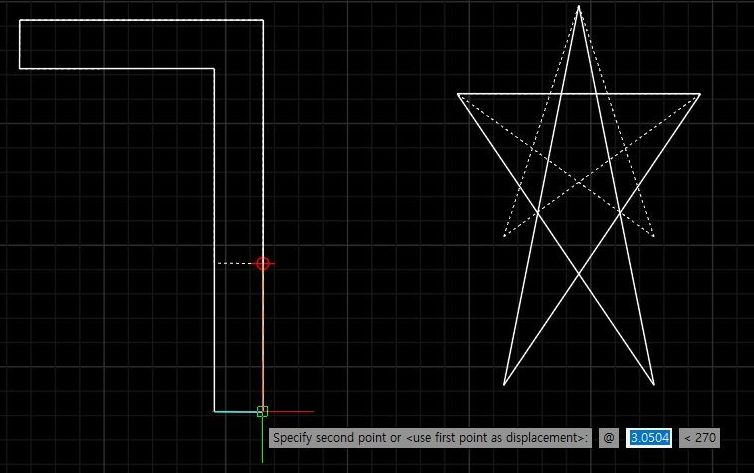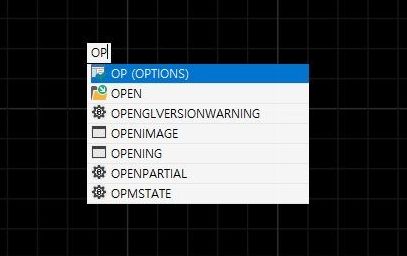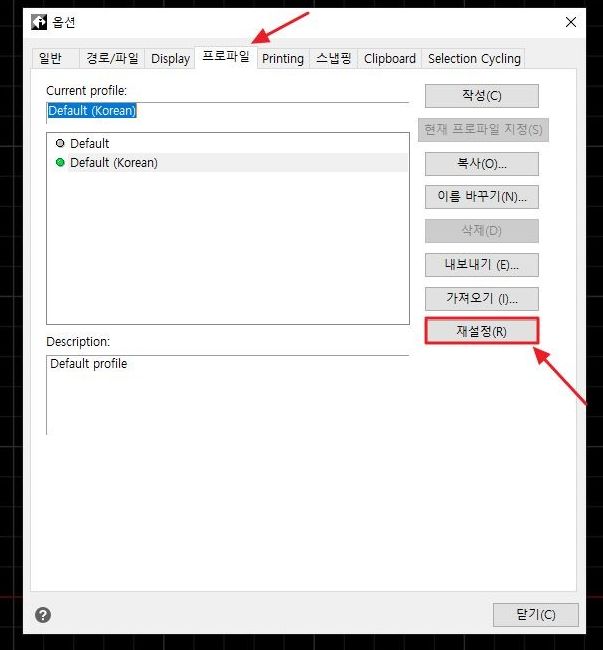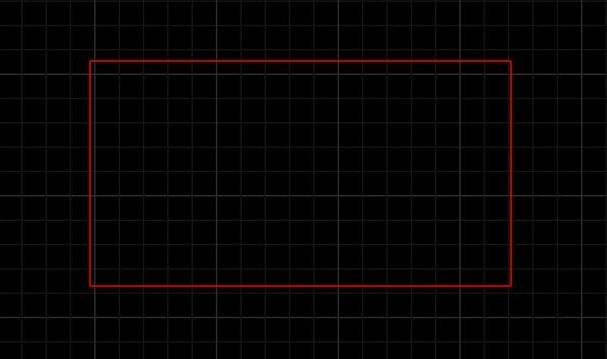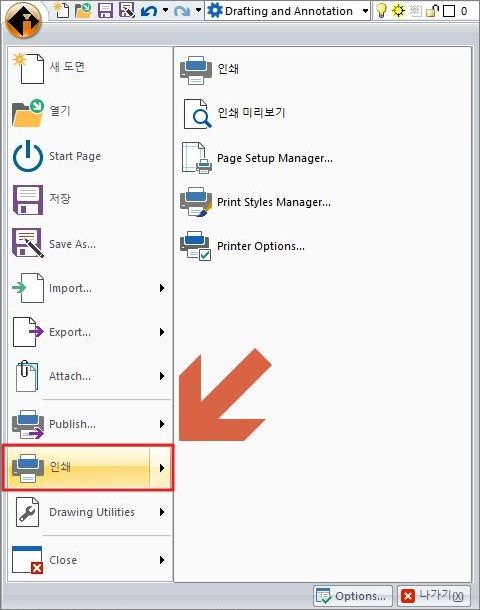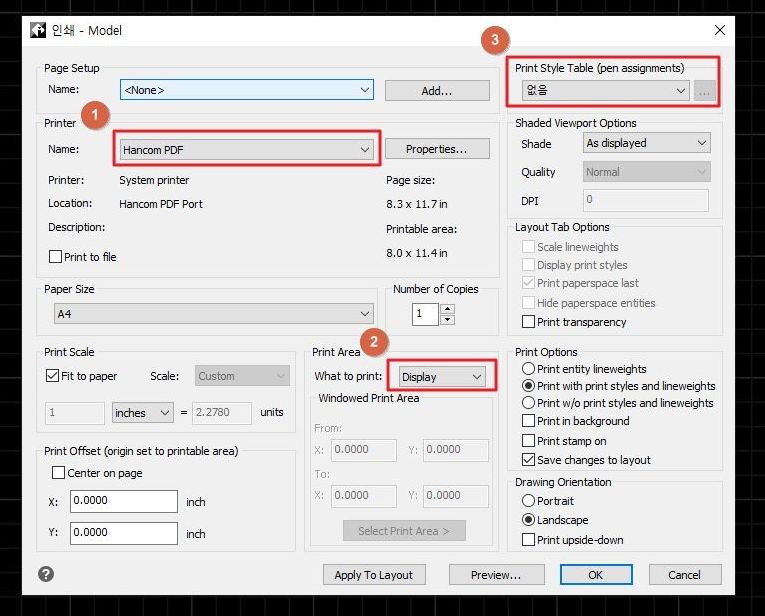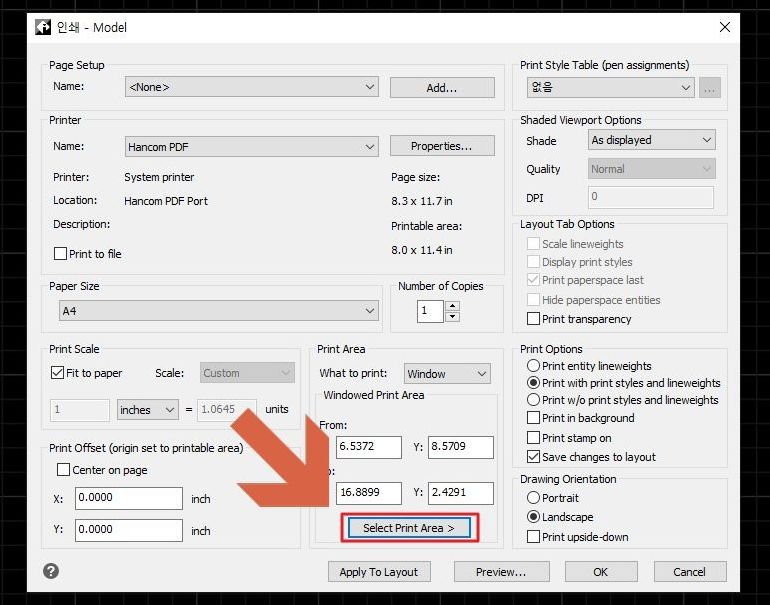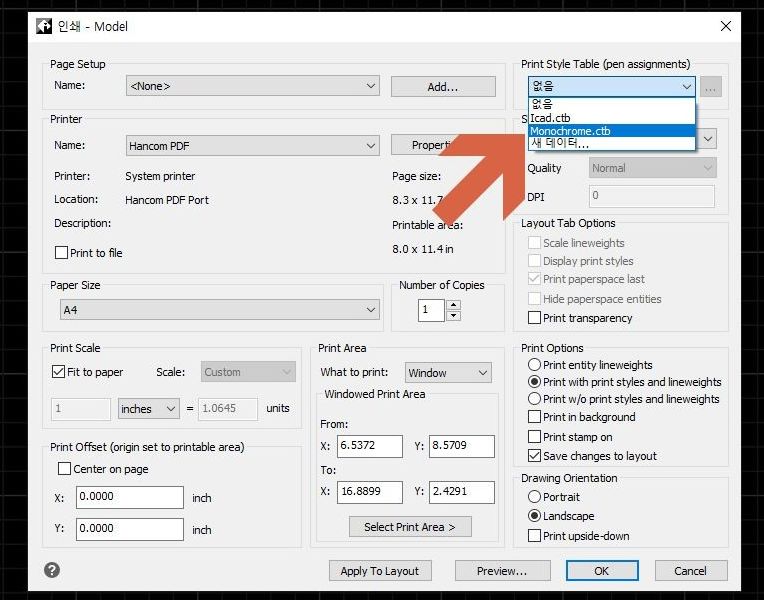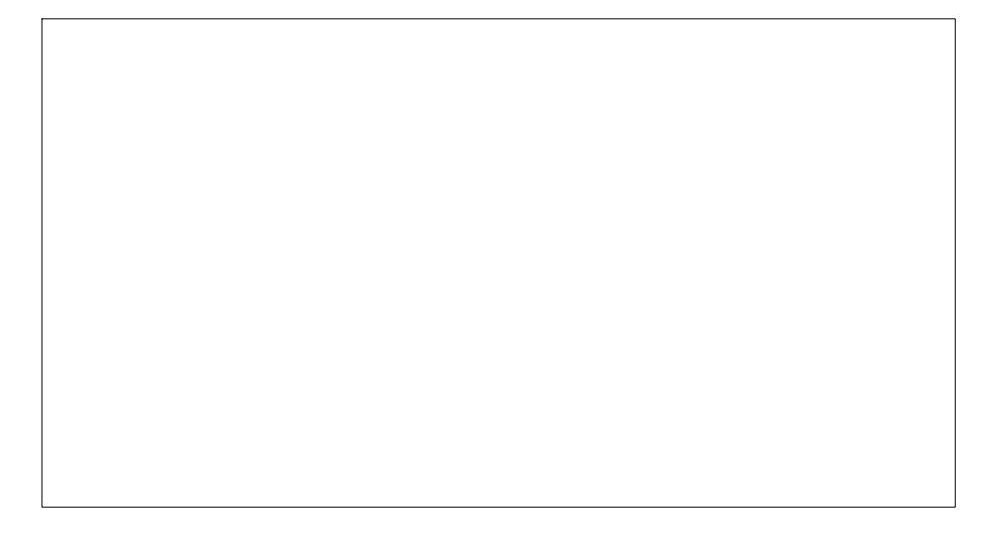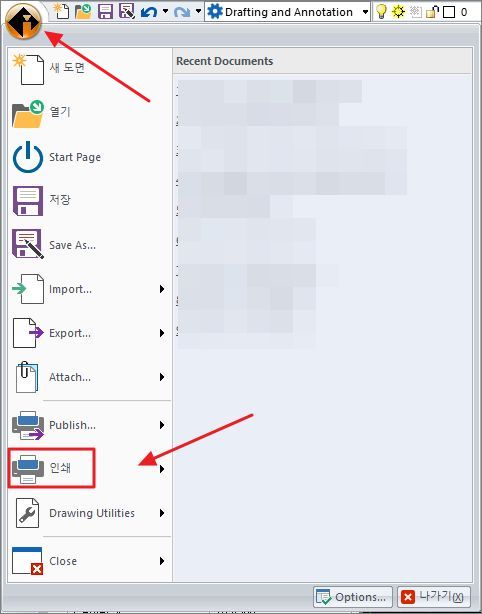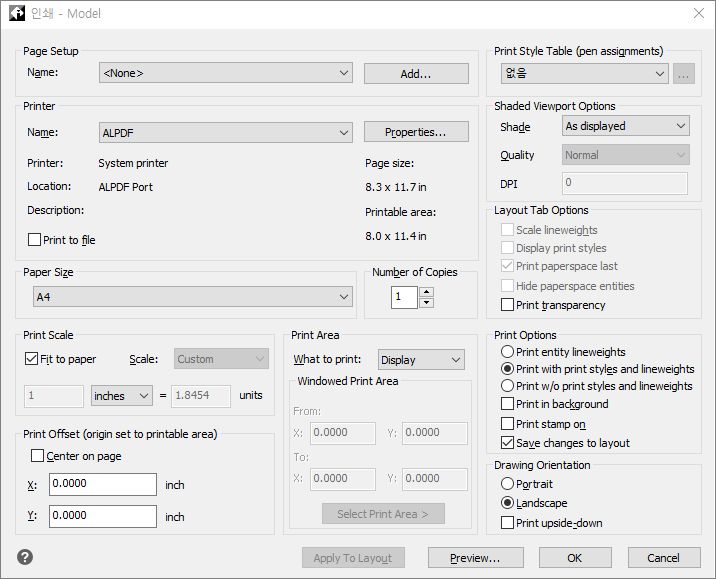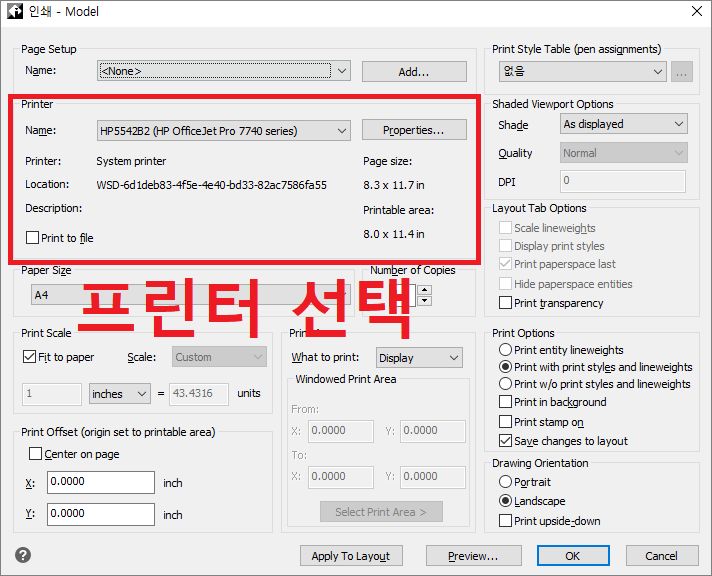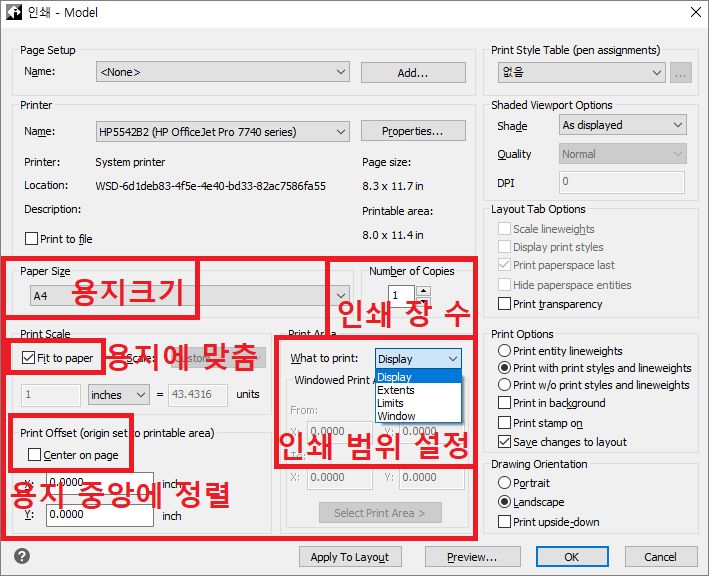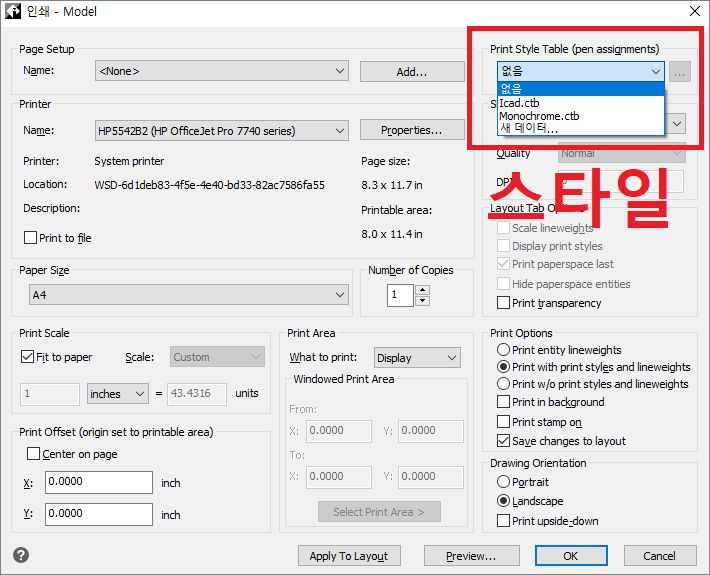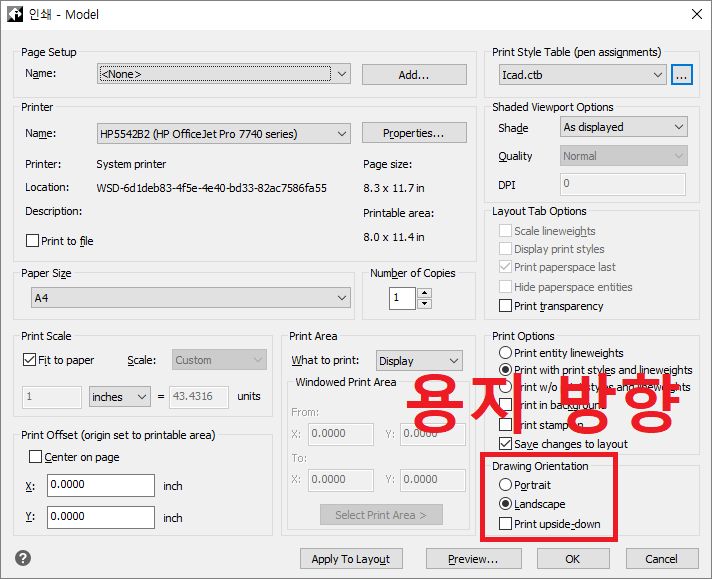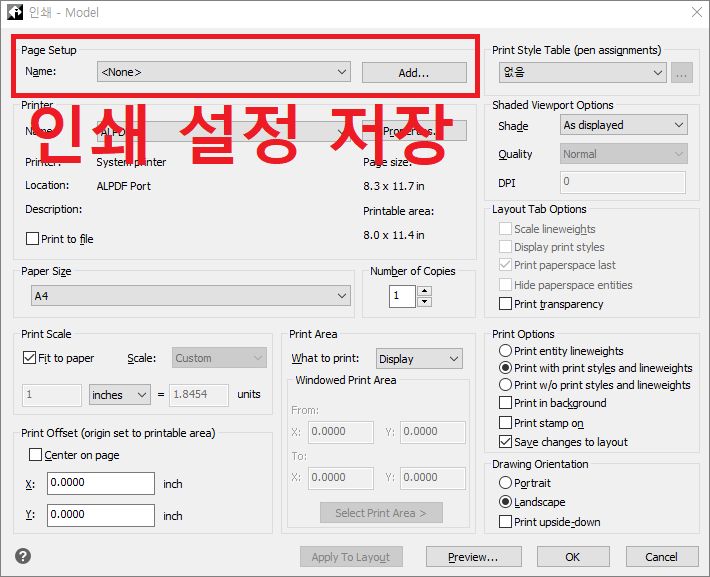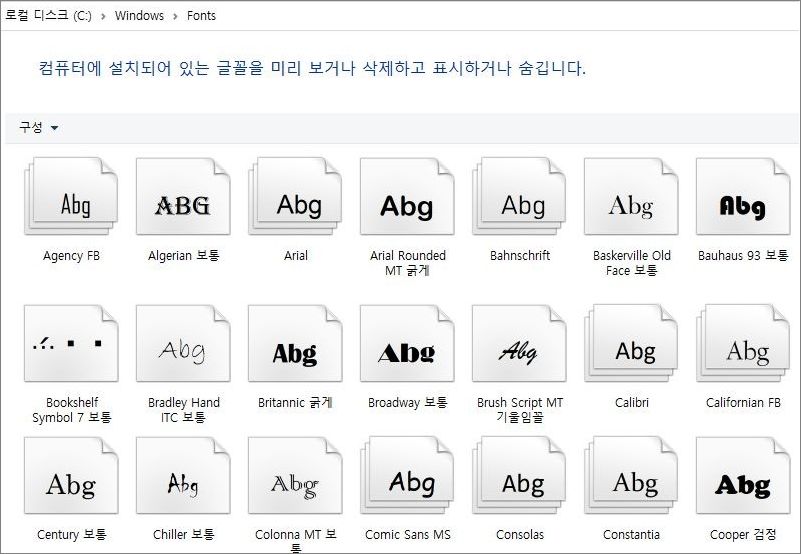인텔리캐드 회원님들! 저희 제품을 애용해주셔서 항상 감사드립니다.
이번 내용은 '[인텔리캐드 10] 스트레치(Stretch, 신축) 기능 사용 방법'에 대한 내용입니다.

스트레치(Stretch, 신축) 기능은 객체의 일부분을 잡아 길이를 연장하거나 줄이는 데에 활용하는 기능인데요. 자세히 살펴보겠습니다.
캐드에서의 드래그 방법 2가지 (Window, Crossing)
스트레치(Stretch, 신축) 기능을 사용하기 위해서는 먼저 '캐드에서의 드래그 방법 2가지 (Window, Crossing)'에 대한 이해가 필요합니다.
객체의 일부분(점)만을 선택(Crossing 드래그 활용)해야 스트레치 기능을 사용하는 의미가 있기 때문에, 이전 글에서 'Crossing 드래그'에 대해 참고시면 많은 도움이 되실겁니다.
스트레치(Stretch, 신축) 기능 사용 방법
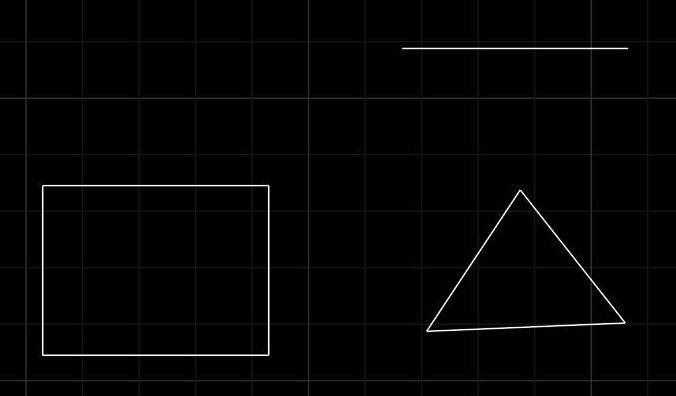
스트레치 기능 예시를 위해 3가지의 객체를 준비하였습니다. 먼저 선(Line)을 왼쪽 방향으로 스트레치(Stretch, 신축) 해보도록 하겠습니다.
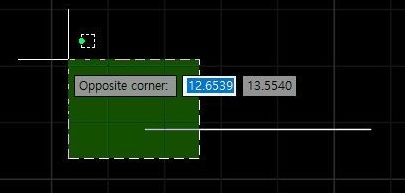
선의 '왼쪽 점만'을 선택하기 위하여 Crossing 드래그(왼쪽 방향으로 드래그)로 왼쪽 점을 선택합니다.
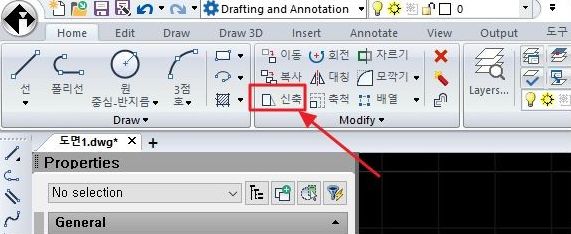
그리고 상단 도구 모음에서 '신축'을 선택하거나, 명령어 'STRETCH'를 입력하여 스트레치 기능을 활성화합니다.
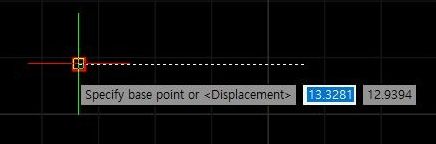
스트레치(Stretch, 신축) 기능을 활성화한 상태로 선(Line)의 왼쪽 끝점을 선택하여 마우스로 늘이거나(왼쪽 방향) 줄일(오른쪽 방향) 수 있습니다.
아울러, 직접 수치를 입력하여 객체를 늘이거나 줄이는 것도 가능합니다.
※ 스트레치(Stretch, 신축) 기능 사용 시 주의사항
스트레치(Stretch, 신축) 기능 사용 시, 마우스 드래그의 방향을 주의해야 합니다.
Crossing 드래그(드래그 방향을 왼쪽으로 하는 것)을 사용하지 않고 Window 드래그(드래그 방향을 오른쪽으로 하는 것)하는 경우에는 스트레치 기능을 제대로 사용할 수 없습니다.
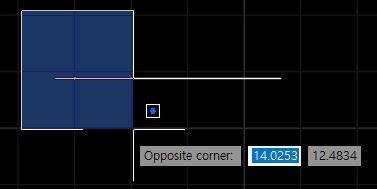
위 사진처럼 Window 드래그 방식으로는 객체의 일부분(점)만을 선택하는 것이 불가능합니다.

Window 드래그 방식은 이렇게 객체를 '모두' 드래그 영역에 넣어야만이 선택이 가능한데, 이럴 경우에는 스트레치 기능을 제대로 사용할 수 없습니다.
또한, 스트레치(Stretch, 신축) 기능을 사용하여도 객체가 늘어나거나 줄어들지 않고 그저 이동만 할 것입니다. 이 드래그 방법에 대해서는 '[인텔리캐드 10] 캐드에서의 드래그 방법 2가지 (Window, Crossing)'을 참조하세요.
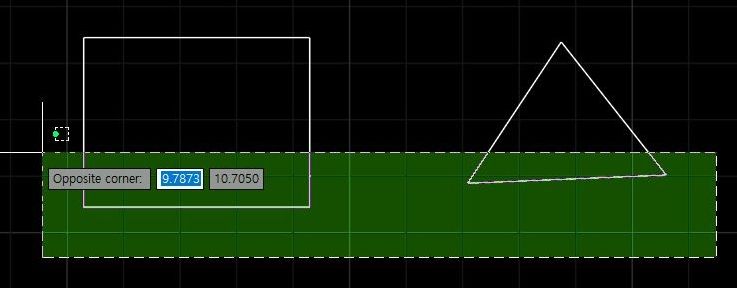
이번에는 직사각형과 삼각형의 아래 4개의 점만 선택하여 스트레치(Stretch, 신축) 해보도록 해보겠습니다.
직사각형과 삼각형 하단의 4개의 점만 선택하기 위해서 Crossing 드래그로 위 사진처럼 따로 선택합니다.

그리고 스트레치(Stretch, 신축) 기능을 활성화시키면 위 사진처럼 객체를 늘이거나 줄일 수 있습니다. 마찬가지로 수치를 입력하여 늘이거나 줄이는 것도 가능합니다.
지금까지 '[인텔리캐드 10] 스트레치(Stretch, 신축) 기능 사용 방법'이었습니다. 자료가 도움이 되셨다면 '공감♥'버튼 부탁드리겠습니다! 감사합니다~ 좋은 하루 보내세요~^^
<세상에서 가장 저렴한 1+1 영구 라이센스 캐드>
• 인텔리캐드 2D <2 Copy> (가격 : 25만원, VAT 포함, 영구 라이센스)
• 인텔리캐드 3D 풀버전 <2 Copy> (가격 : 37만원, VAT 포함, 영구 라이센스)
• 인텔리캐드 2D Easy Run <1 Copy> (가격 : 47만원, VAT 포함, 영구 라이센스 & 무제한 최신 업데이트)
(2020. 12 .16 기준 가격)
인텔리캐드 : 네이버 카페
1번의 구매로 2대의 컴퓨터에서 사용! 최고의 가성비 캐드 프로그램 인텔리캐드입니다.
cafe.naver.com