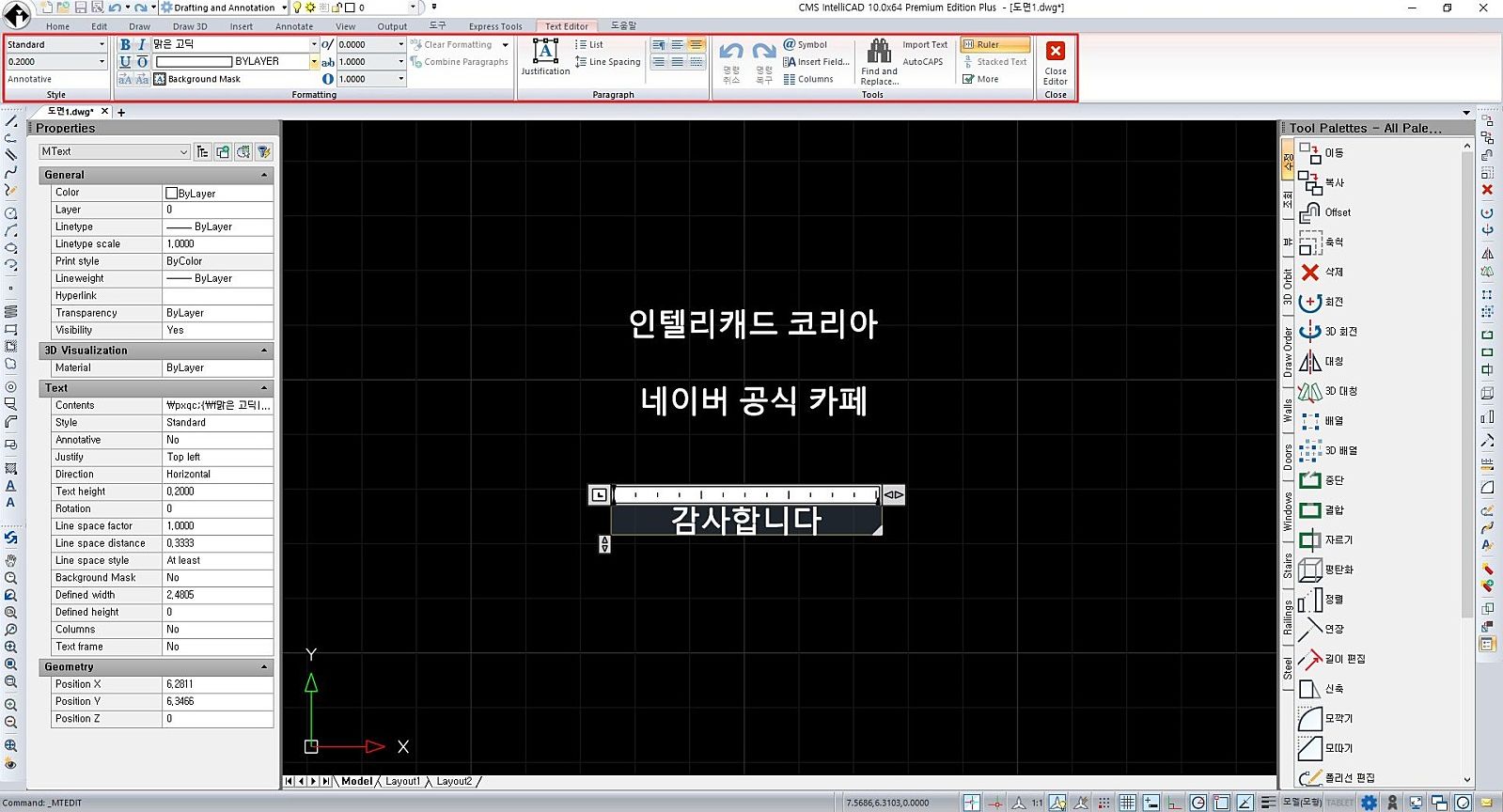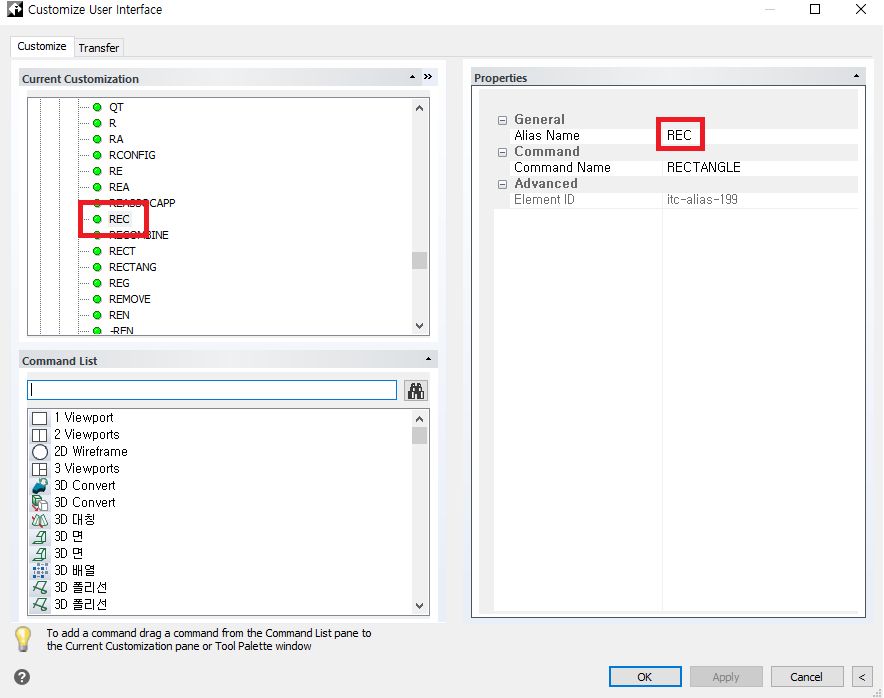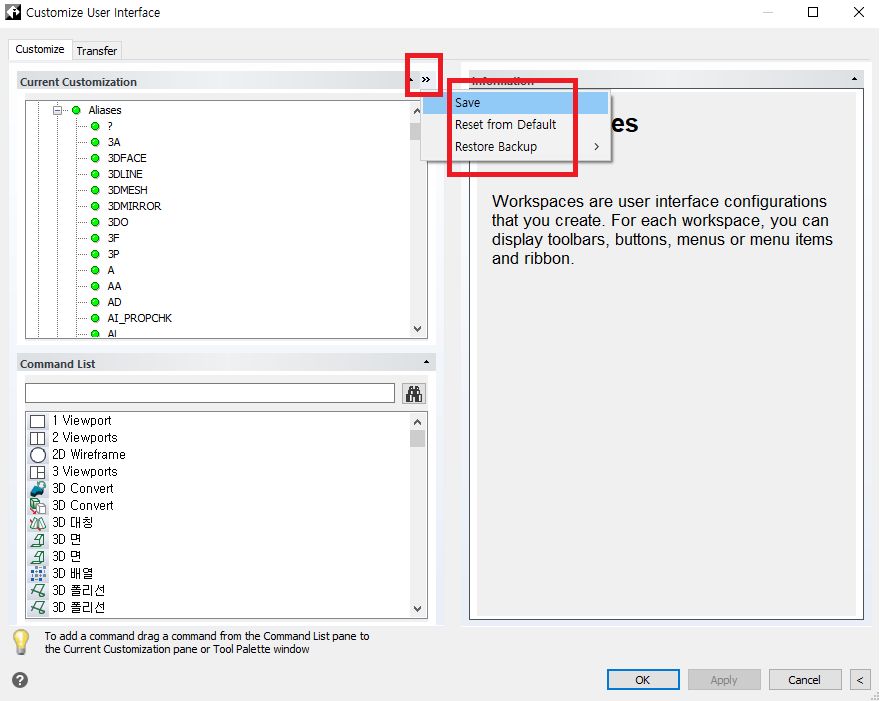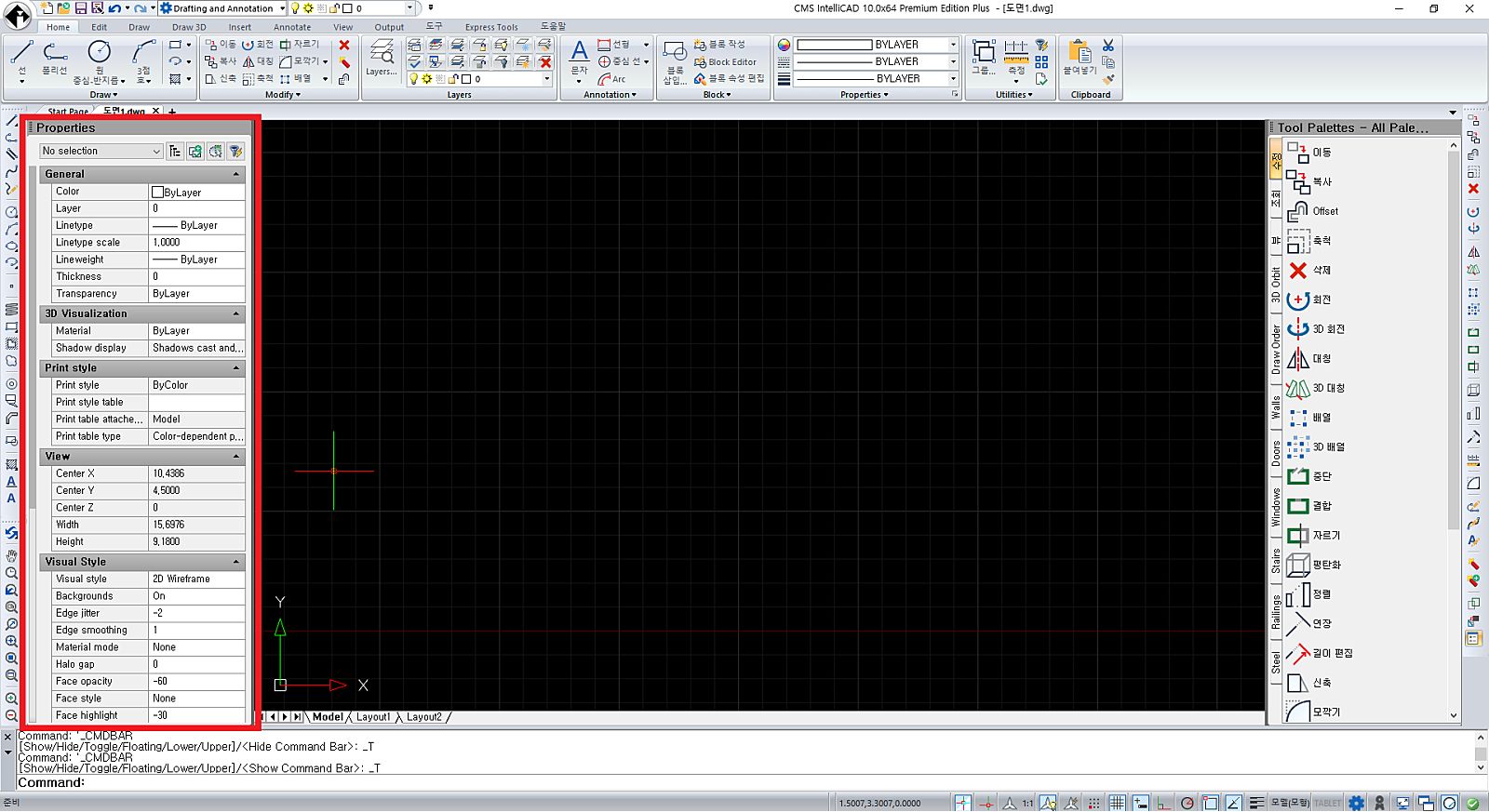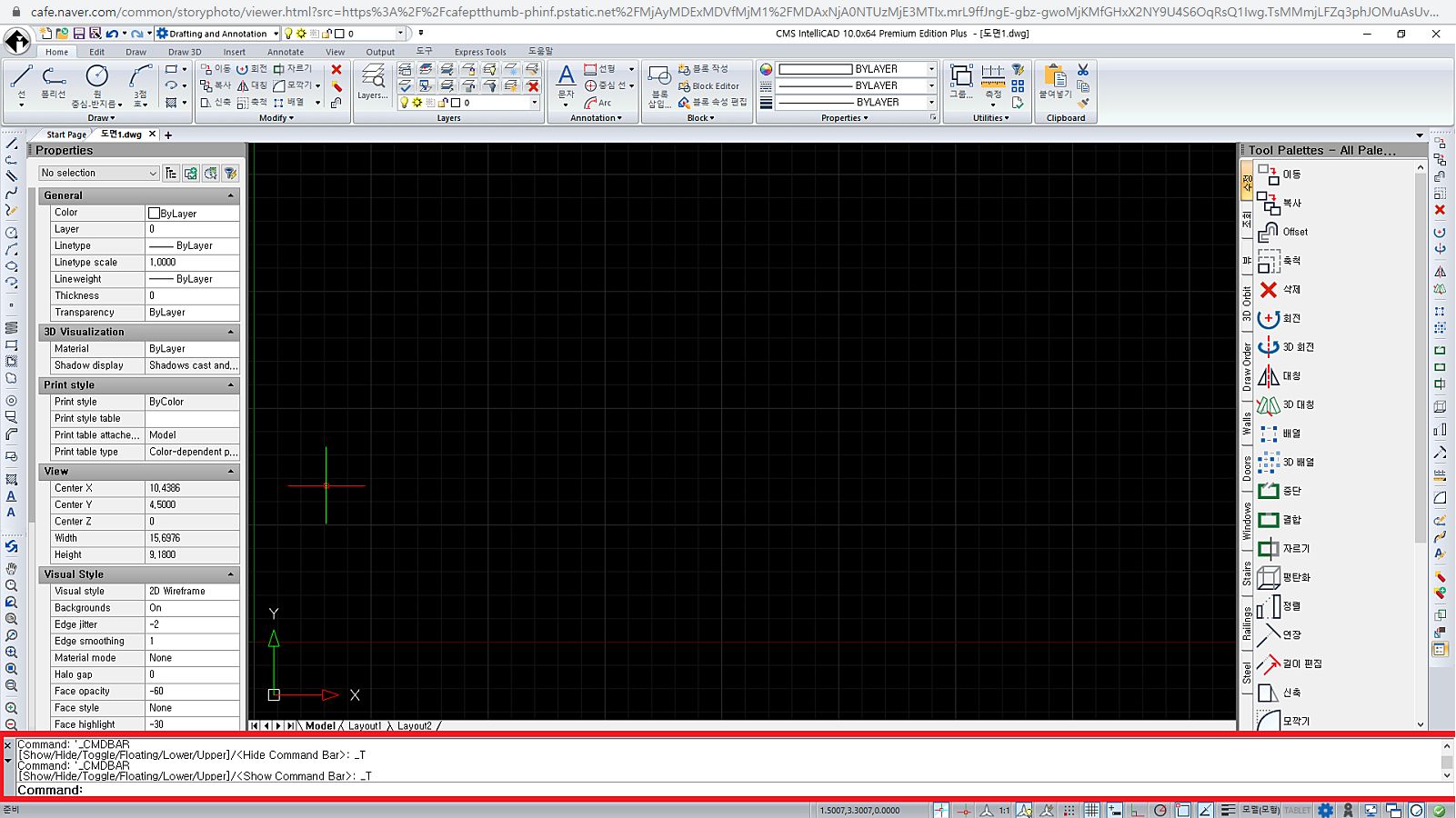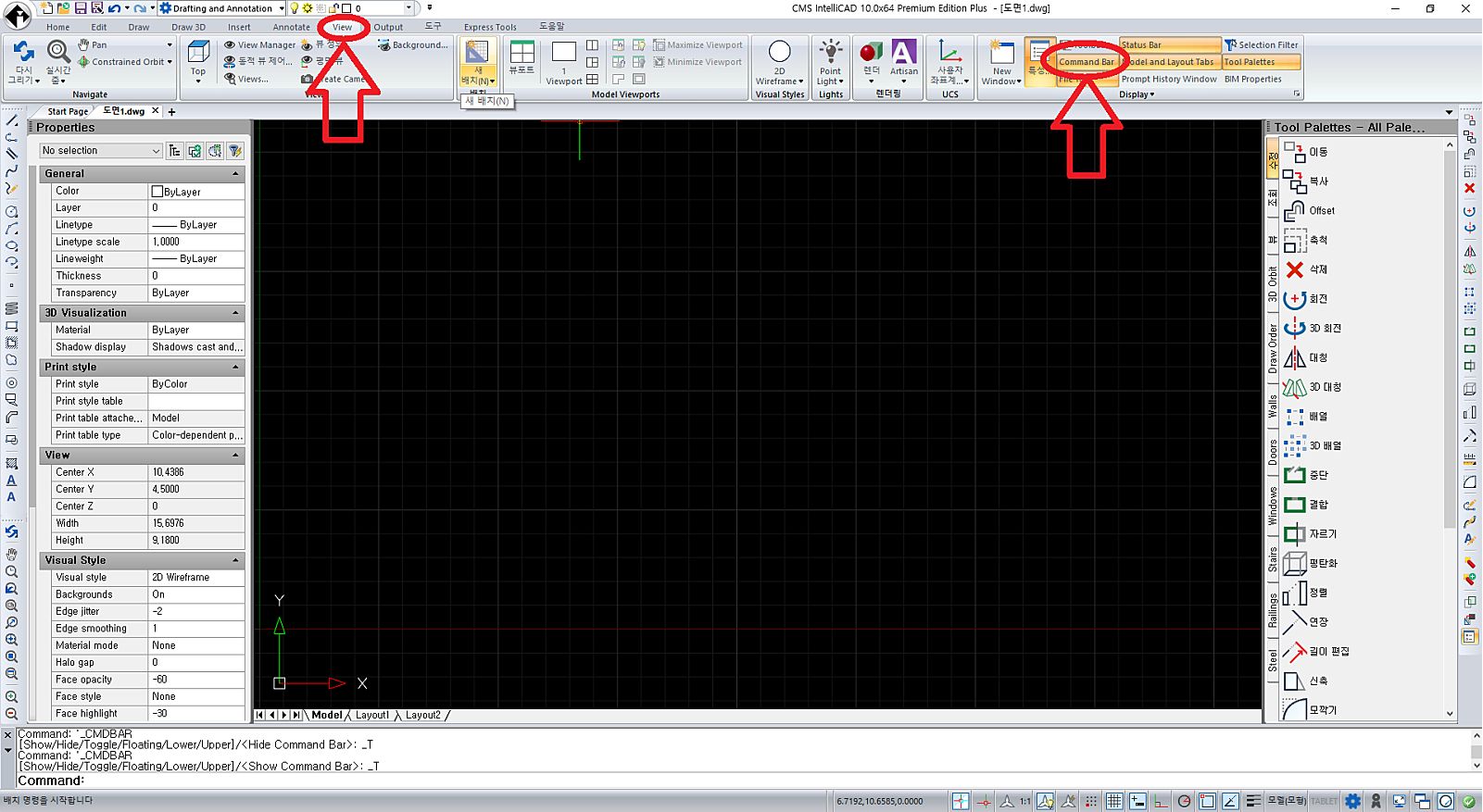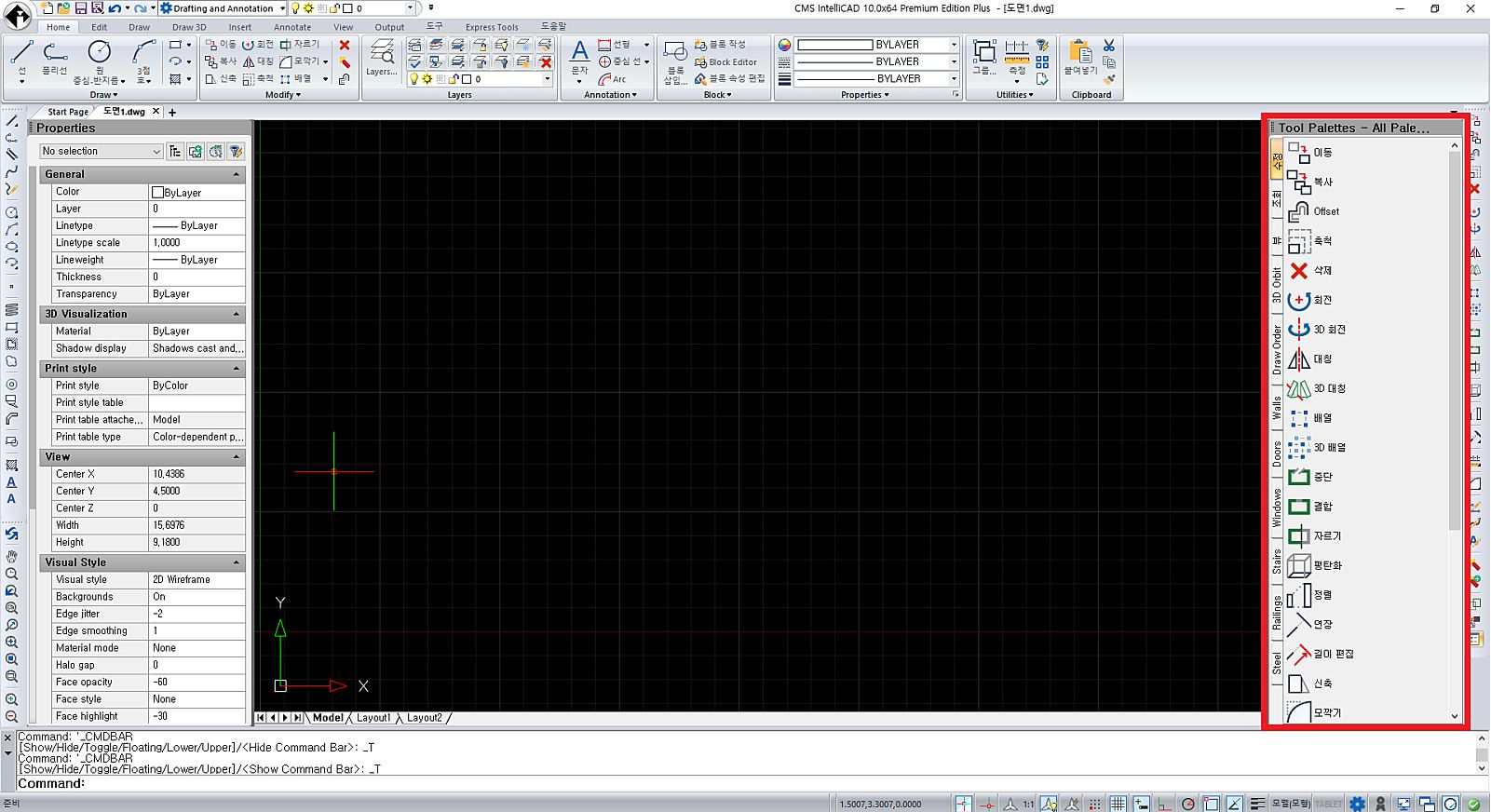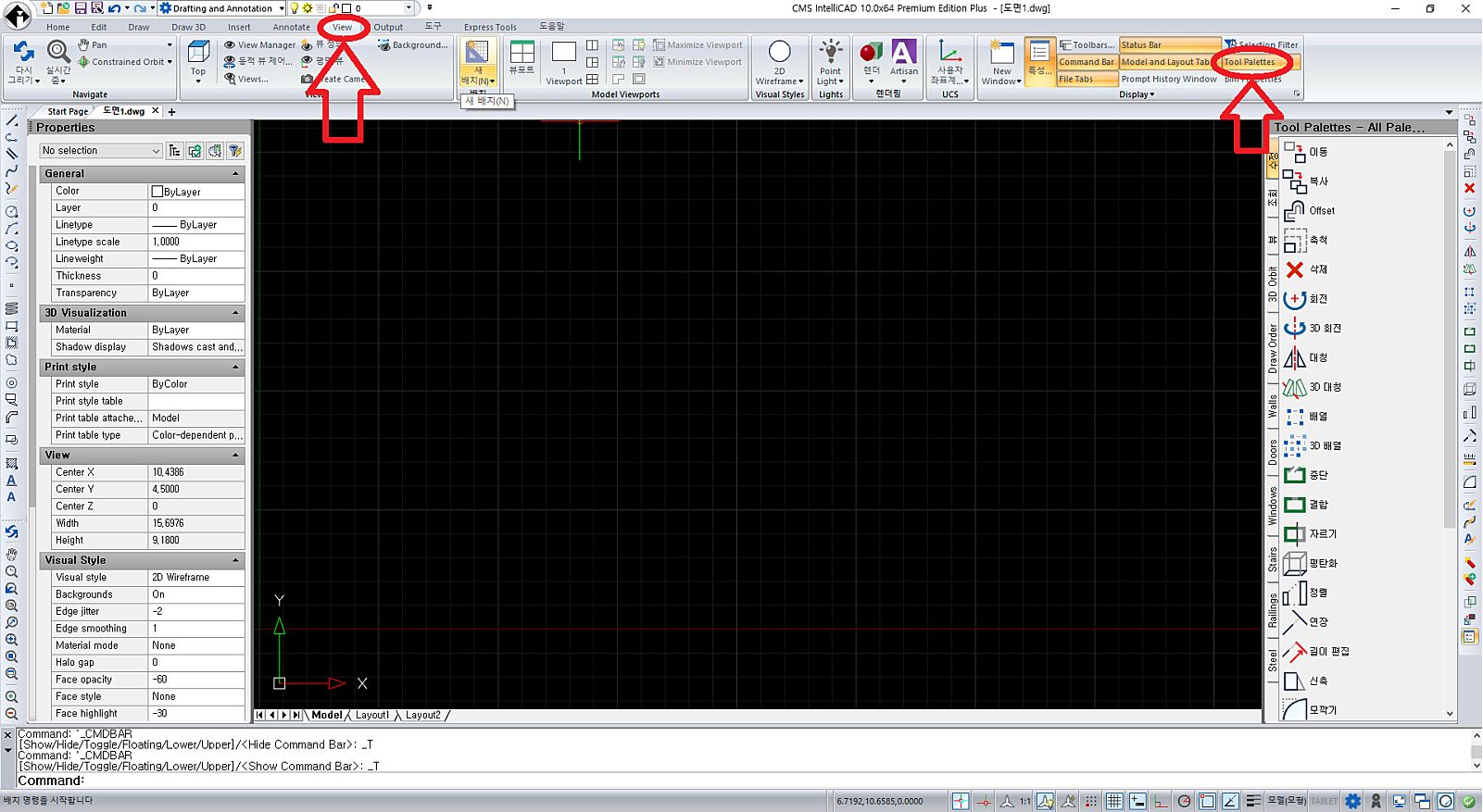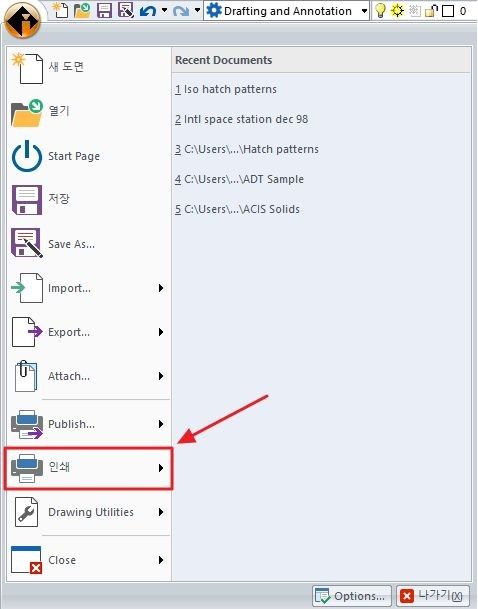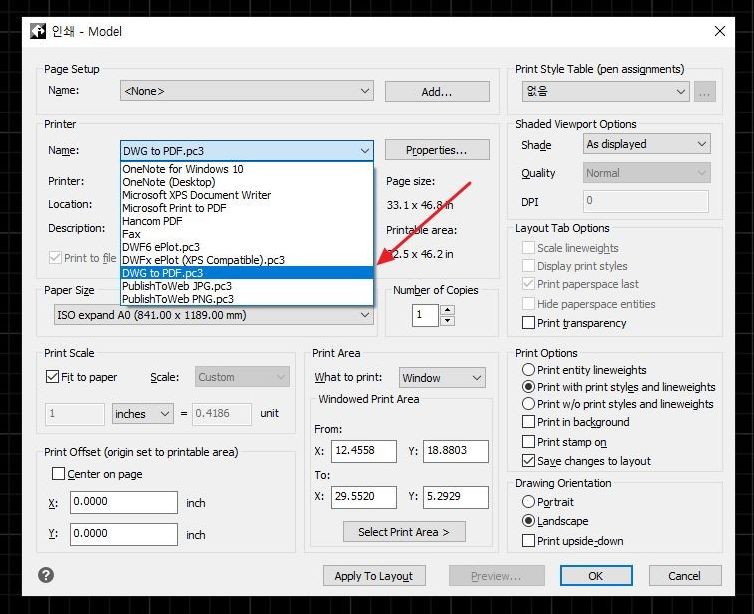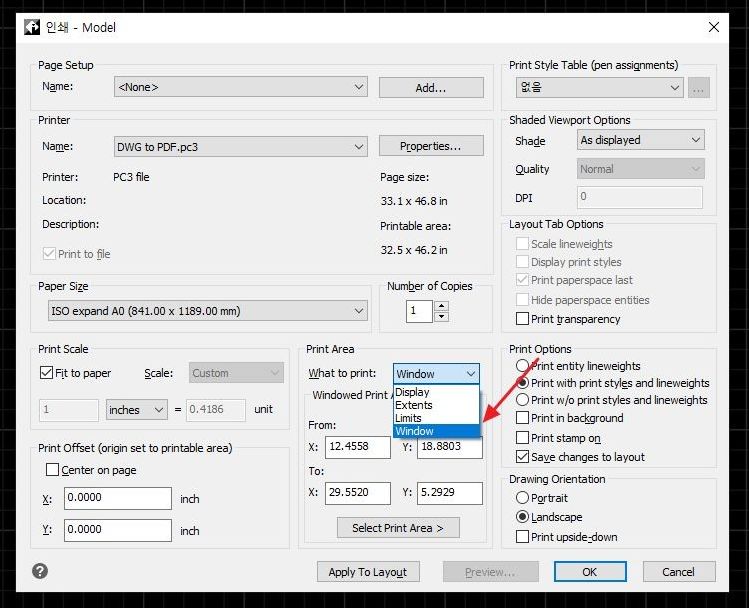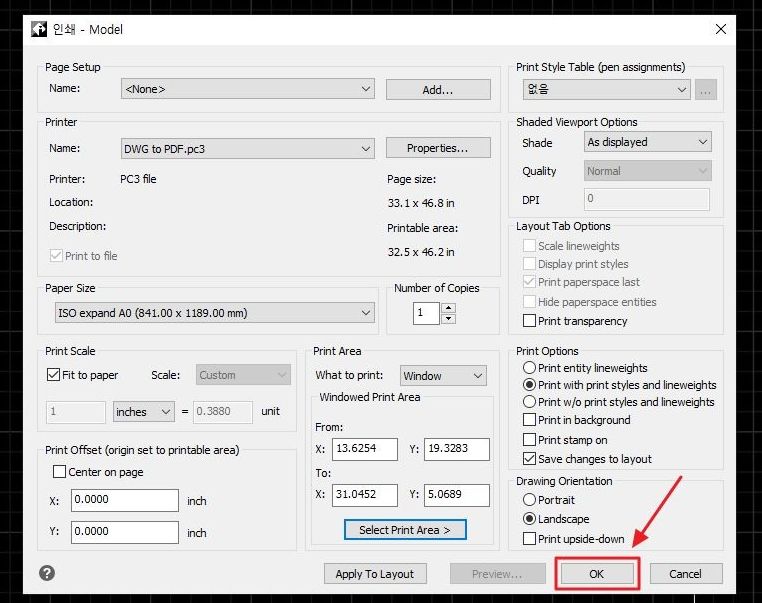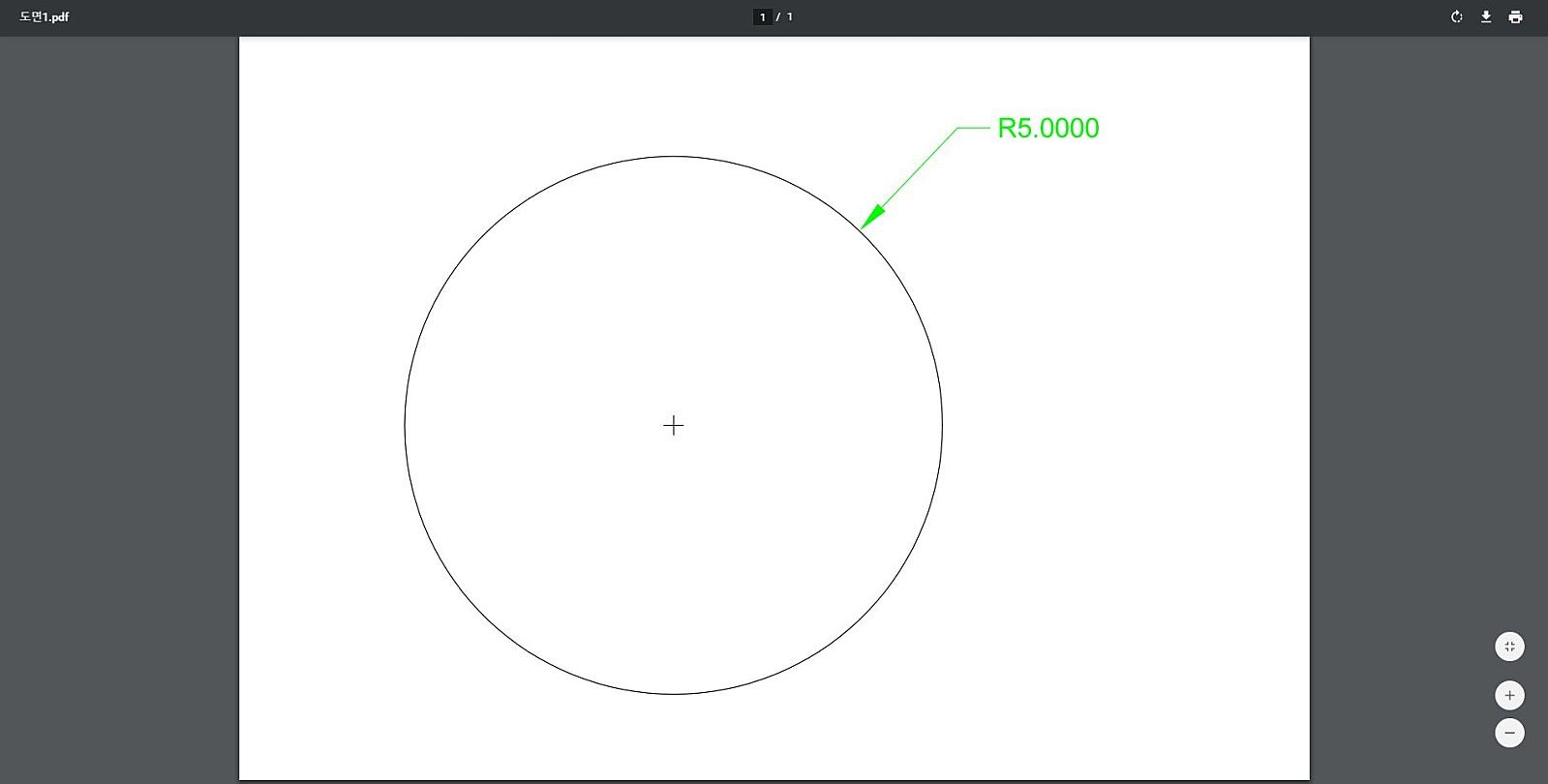인텔리캐드 사용자 여러분! 저희 제품을 애용해주셔서 항상 감사드립니다.
이번 자주 묻는 질문은 '캐드에서 면적 계산하는 방법' 입니다.
그럼 바로 들어가보겠습니다!
인텔리캐드 면적 계산하는 방법
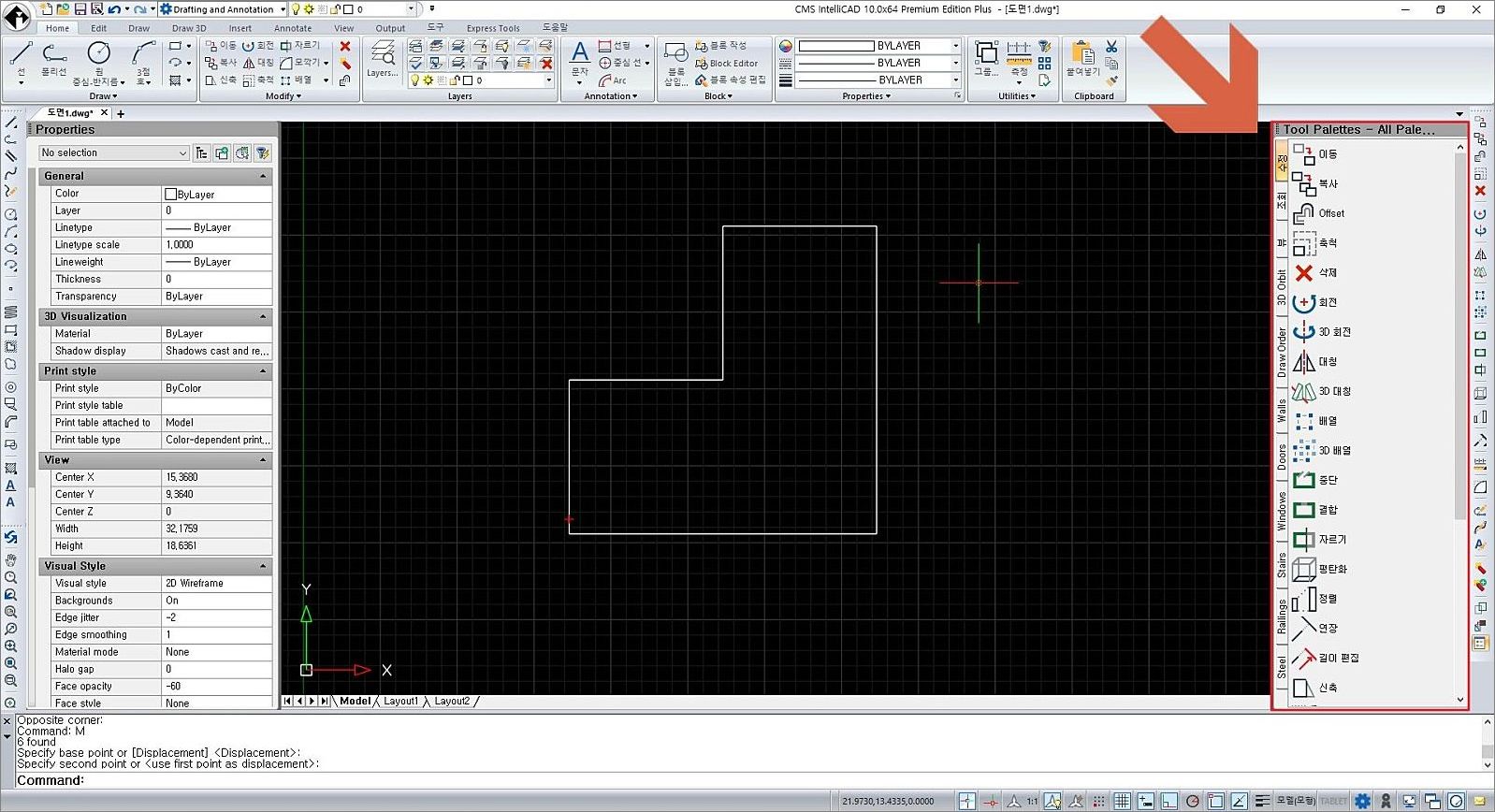
캐드에서 면적 계산하는 방법 예시를 위해, 간단한 도형을 그려보았습니다. 이 도형의 면적을 측정할 건데요.
면적 계산하는 방법은 저희 인텔리캐드만의 특색, 장점인 <도구 팔레트>를 활용하면 훨씬 수월합니다. (위 사진의 오른쪽 부분)
인텔리캐드 도구 팔레트
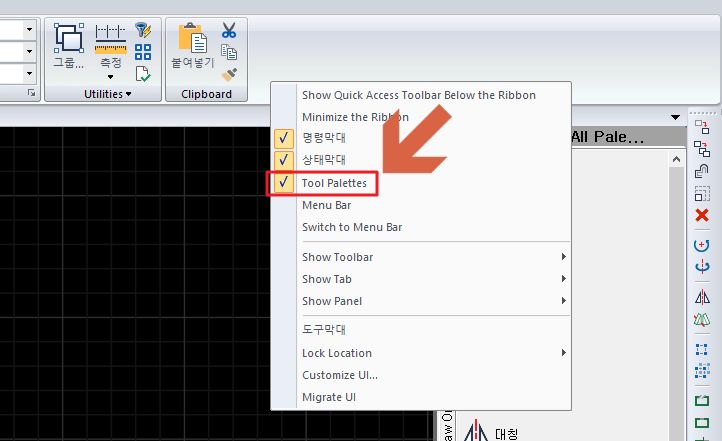
만약, 도구팔레트가 없는 상태라면, 윗쪽 도구모음의 빈공간에 마우스 오른쪽을 클릭하고, 'Tool Palettes'를 활성화하시면 됩니다. 또는 명령어 'TOOLPALETTES'를 입력하시면 도구 팔레트가 생길겁니다.
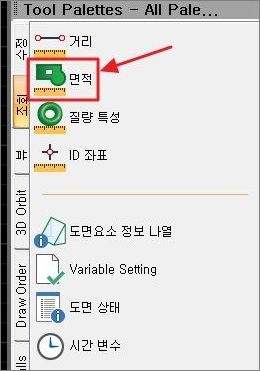
인텔리캐드 도구 팔레트에서 '조회' 탭을 클릭하면 '면적' 항목이 나오는데요. 이걸 클릭하시면 되겠습니다.
도구 팔레트로 면적 계산하는 방법
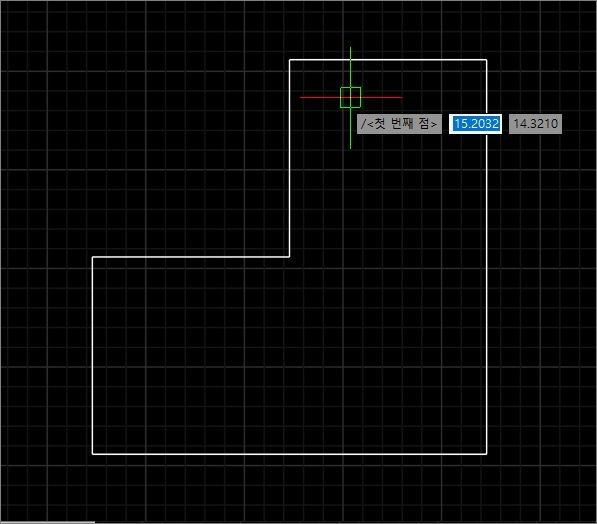
그 다음에 면적을 구할 대상을 선택해주어야 합니다. 먼저, 첫 번째 점을 아무 점이나 찍습니다.

그리고 이런 식으로 계속 다음 점들을 찍고, 최종적으로 첫 번째 점까지 돌아오면 되겠습니다.
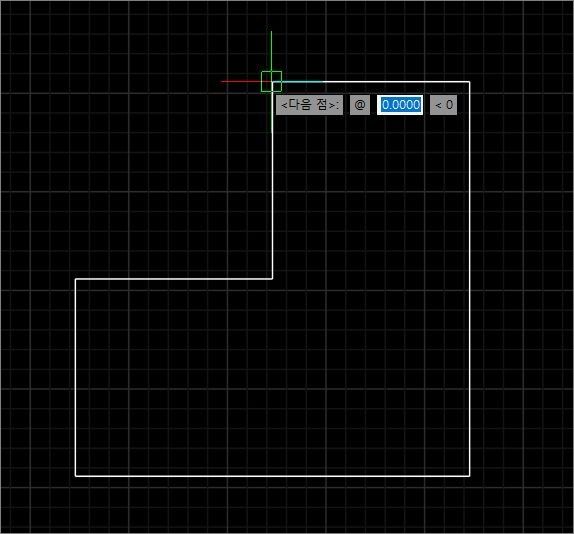
처음 점까지 돌아온 모습입니다. 이렇게 면적을 구할 대상을 모두 선택하였으면, 엔터를 입력합니다.

그럼 이렇게 면적과 둘레에 대한 정보를 아래의 명령줄(Command Line)에서 확인하실 수 있습니다.
명령어를 활용하는 방법
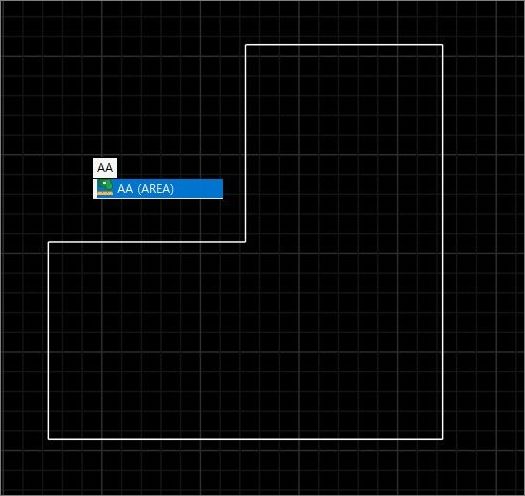
인텔리캐드의 도구 팔레트를 이용하여 편하게 마우스 클릭만으로도 면적을 구할 수 있지만, 명령어를 활용하는 방법도 있습니다.
인텔리캐드에서 면적구하기 명령어는 오토캐드와 동일한 'AA'입니다. AA를 입력하고 위에서 진행했던 것처럼 면적을 구할 영역을 선택한 후, 최종적으로 엔터를 입력하시면 결과값을 얻으실 수 있습니다.
지금까지 '[인텔리캐드 10] 면적 계산하는 방법' 이었습니다. 자료가 도움이 되셨다면 '공감♥' 버튼 부탁드리겠습니다! 감사합니다!
인텔리캐드 : 네이버 카페
1번의 구매로 2대의 컴퓨터에서 사용! 최고의 가성비 캐드 프로그램 인텔리캐드입니다.
cafe.naver.com