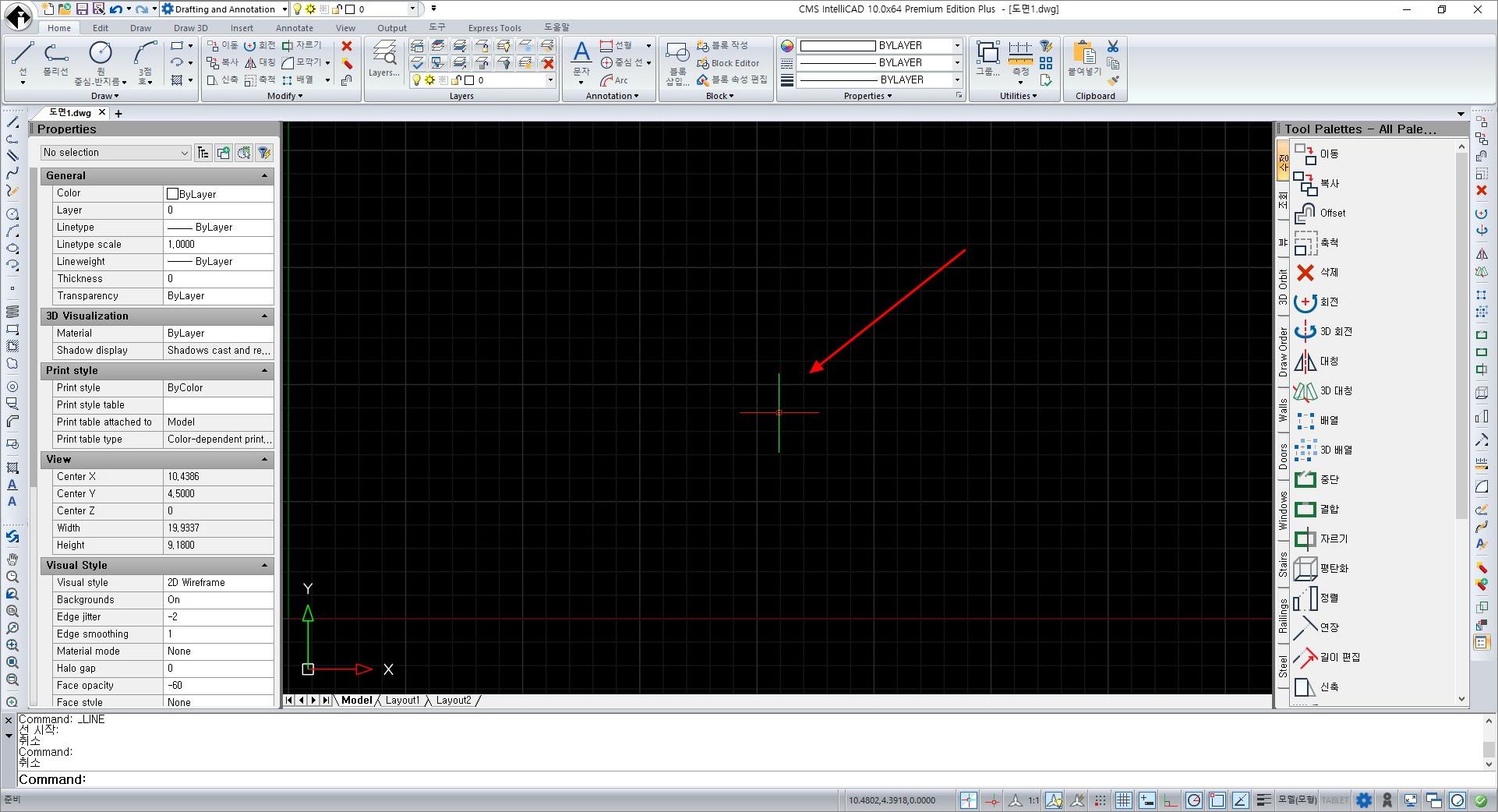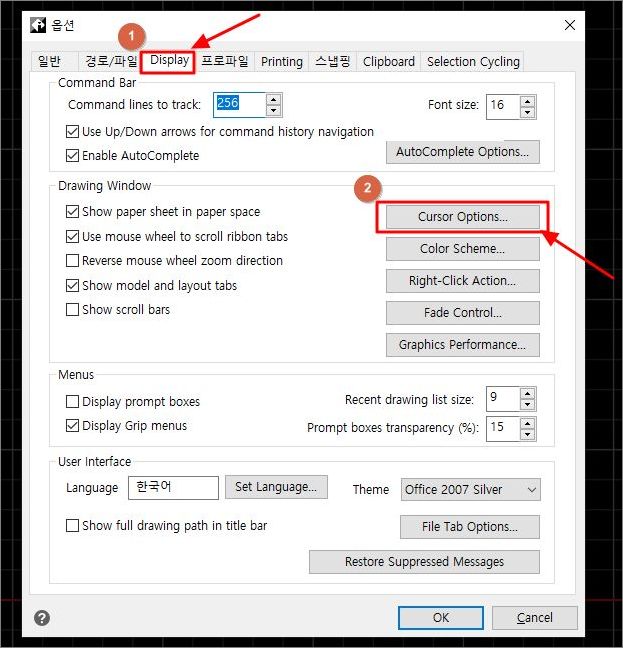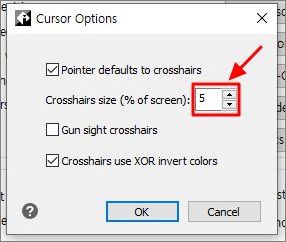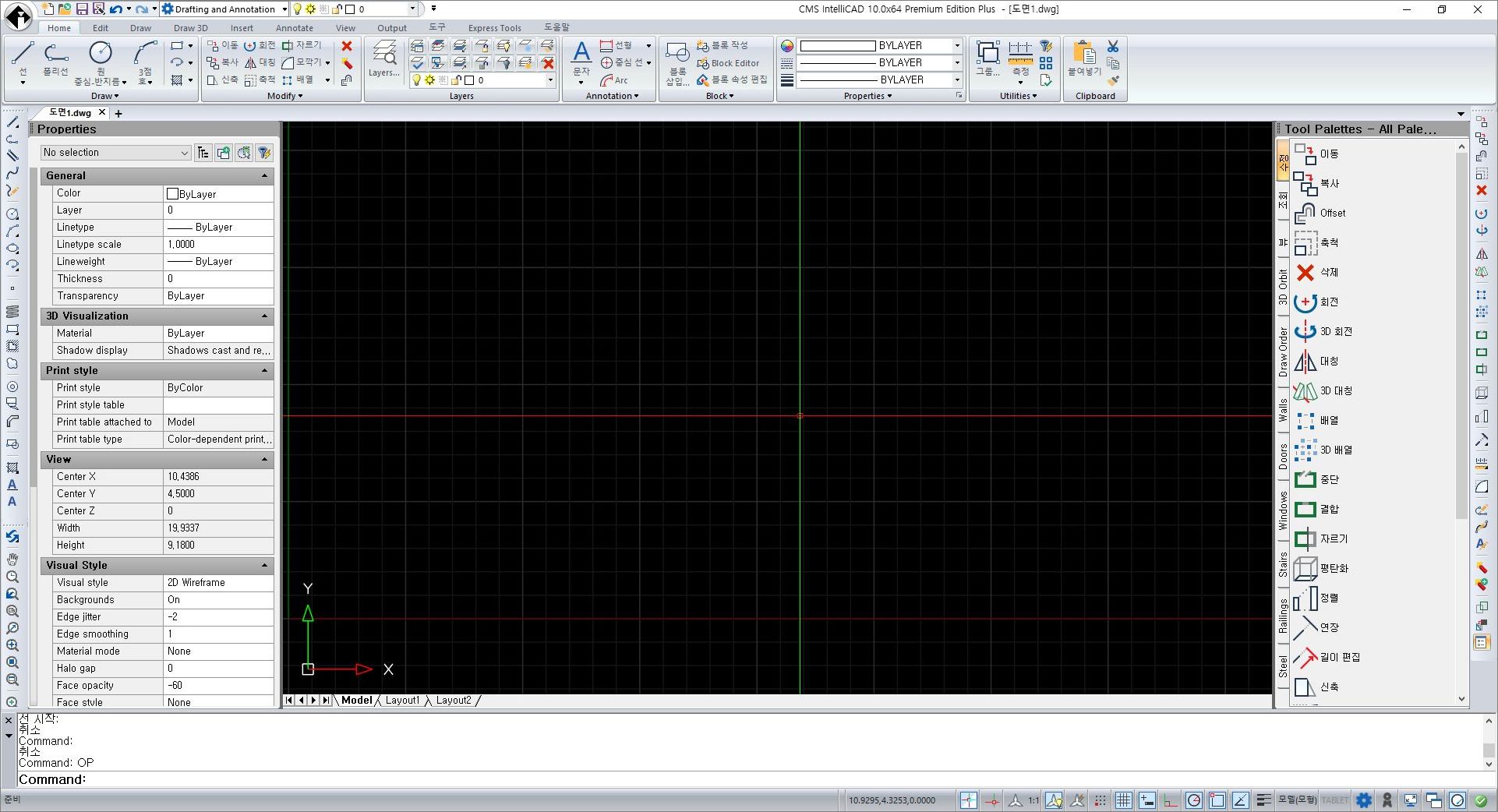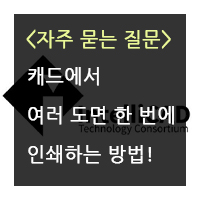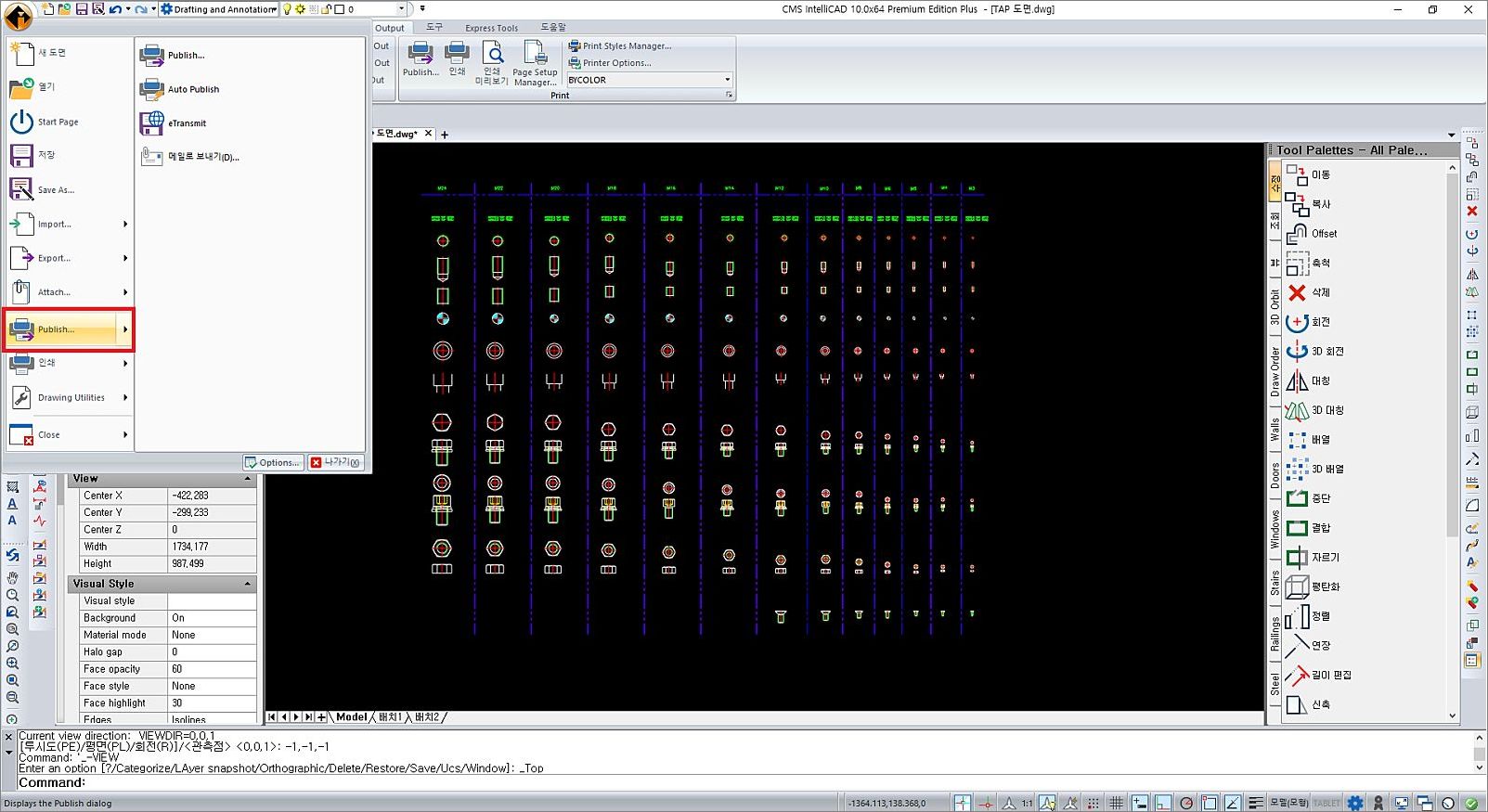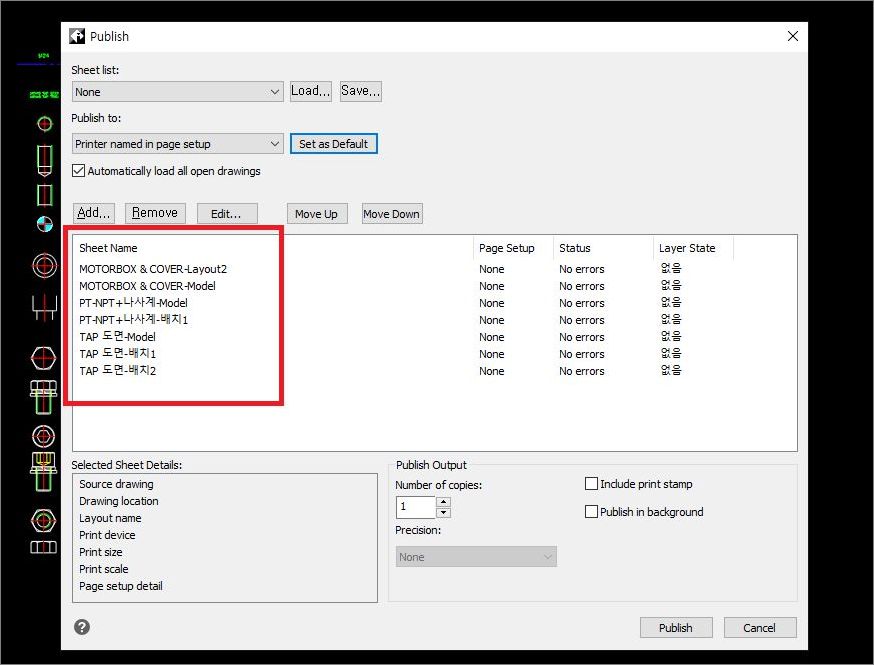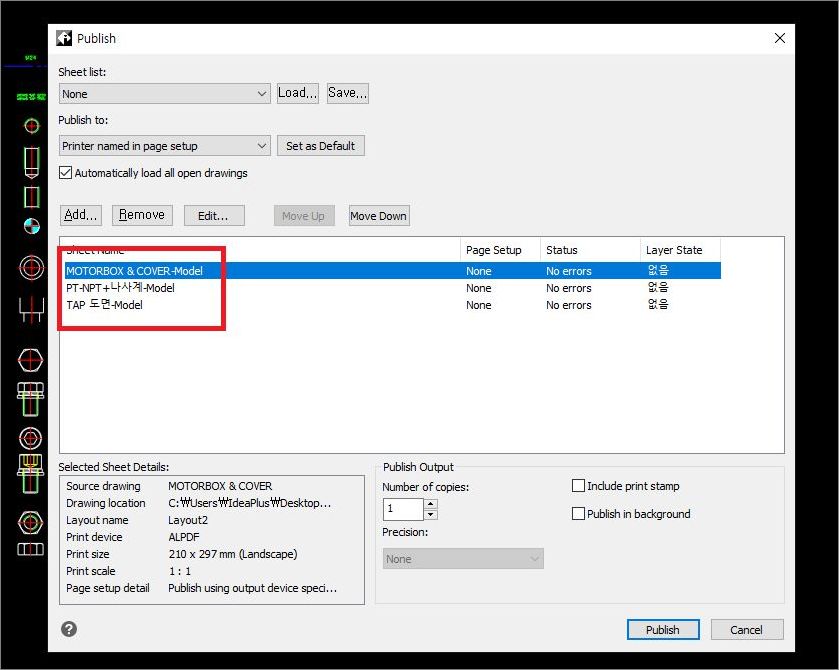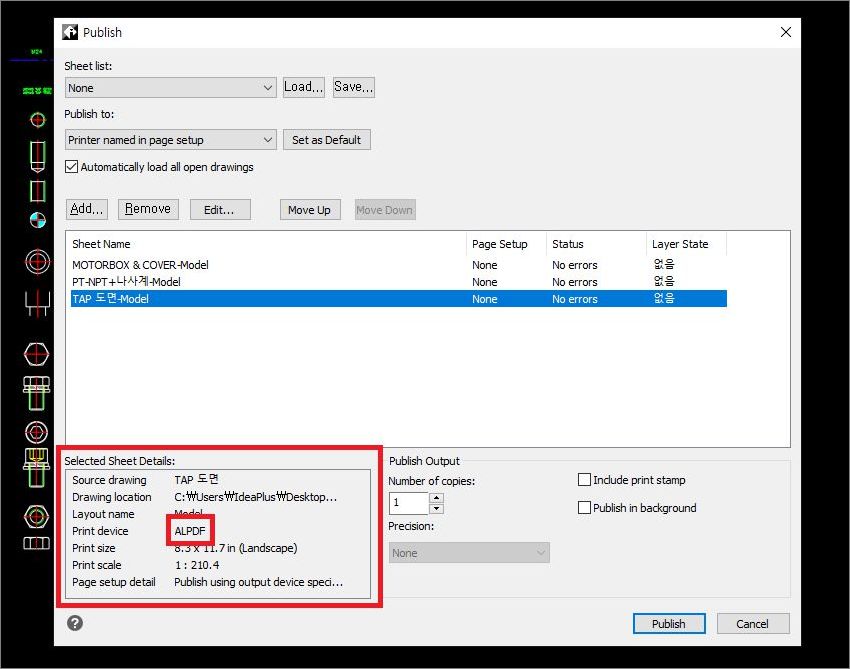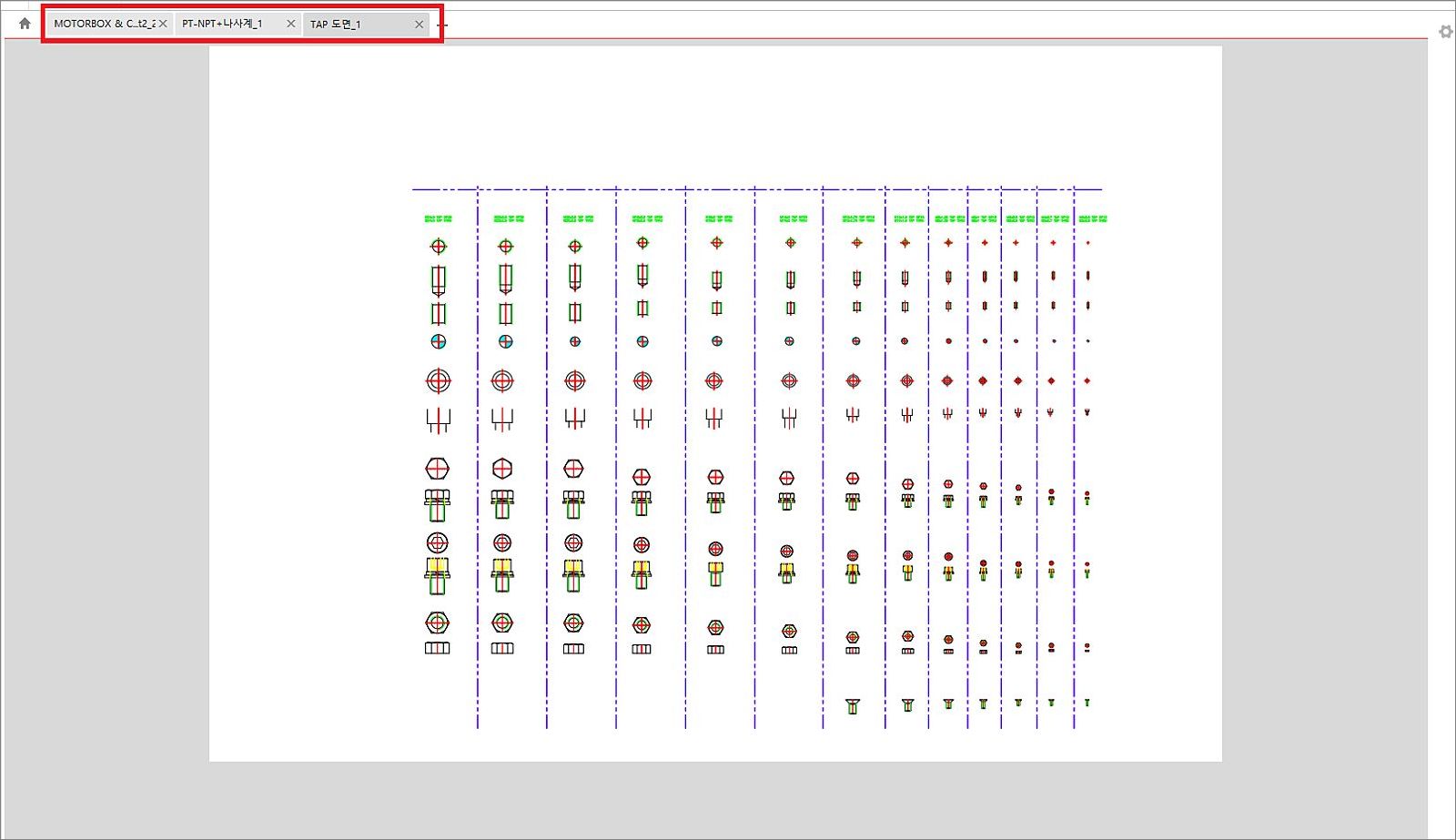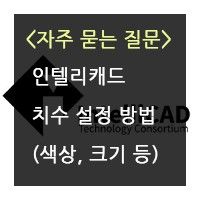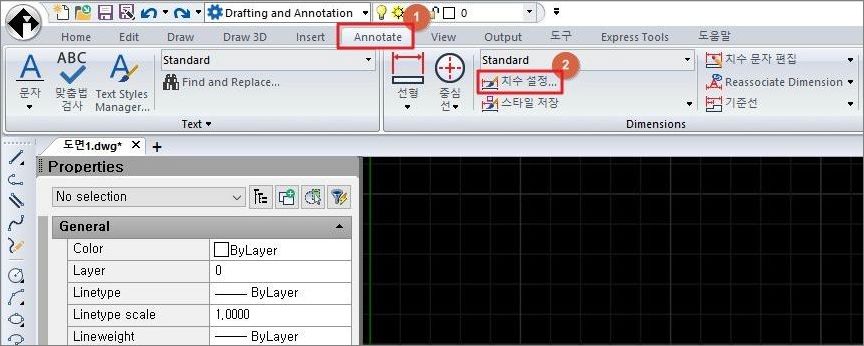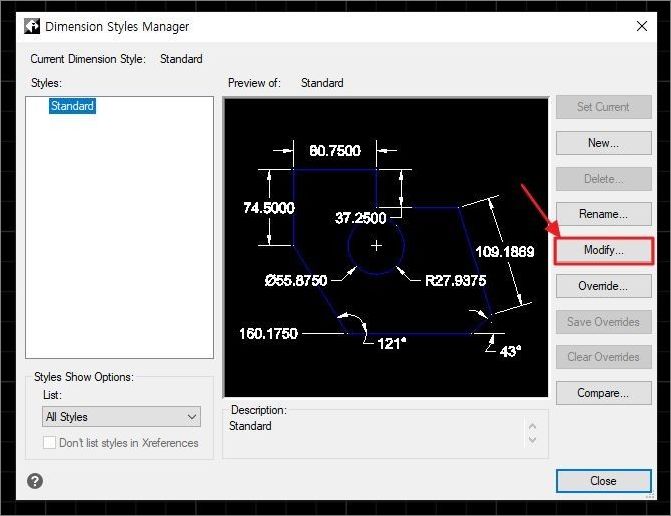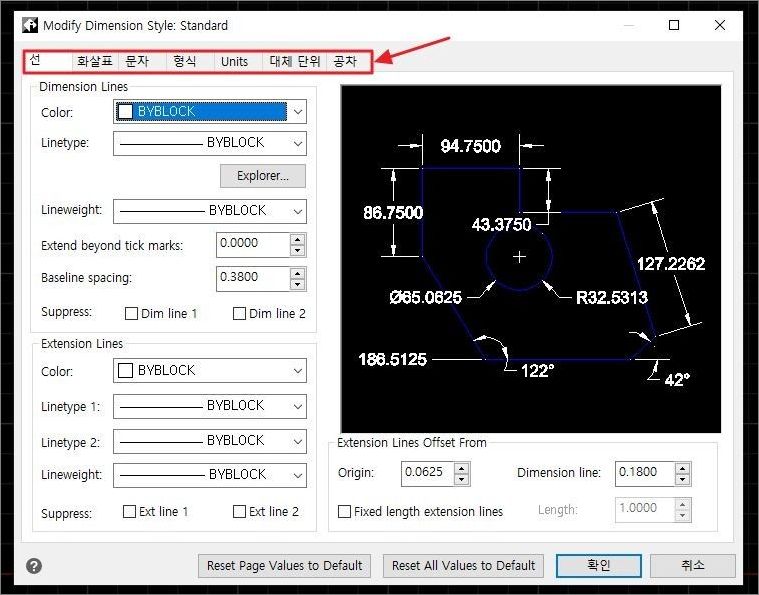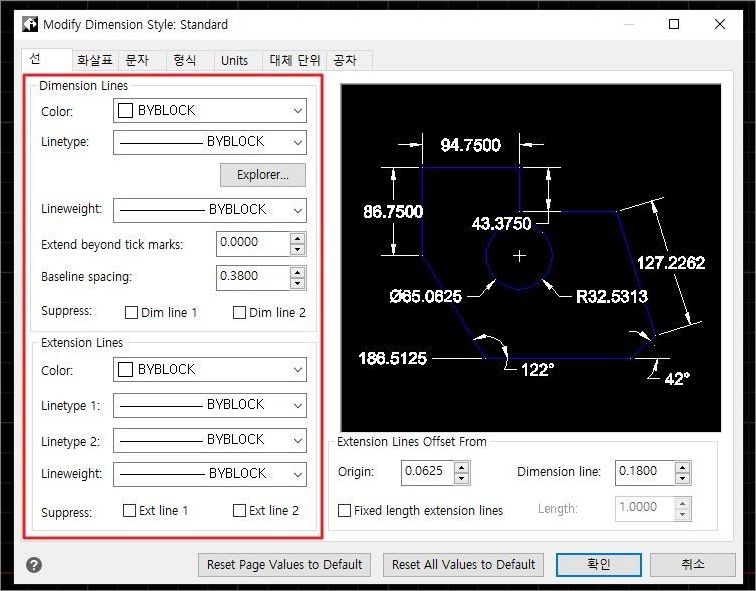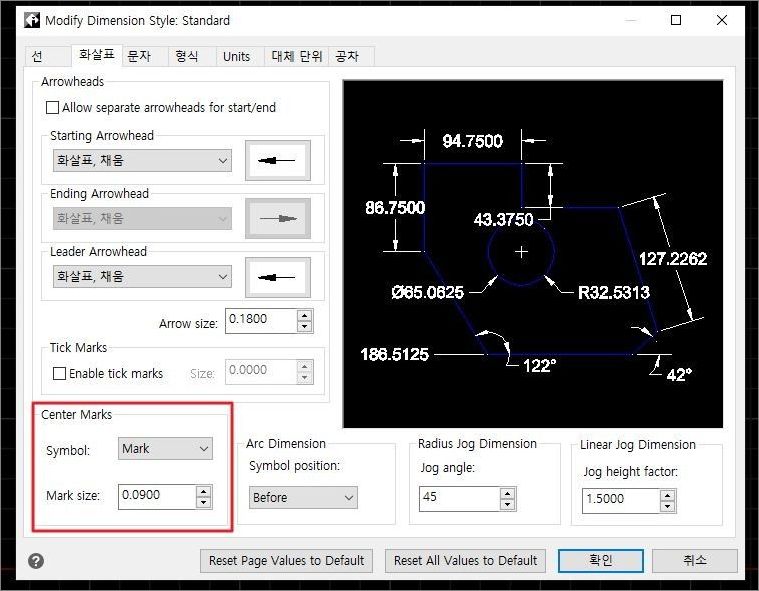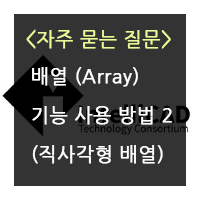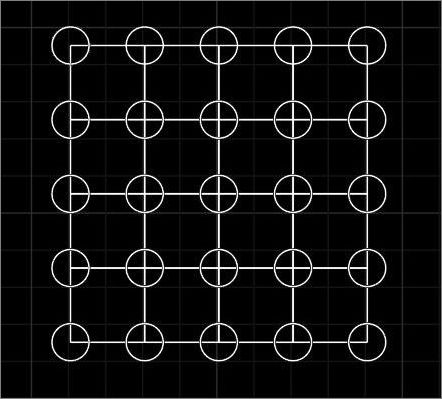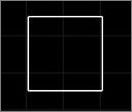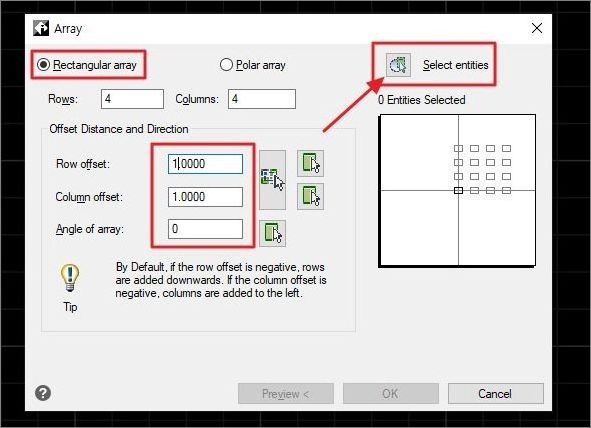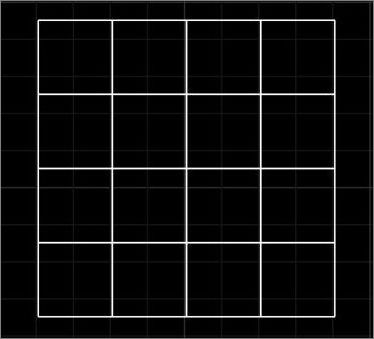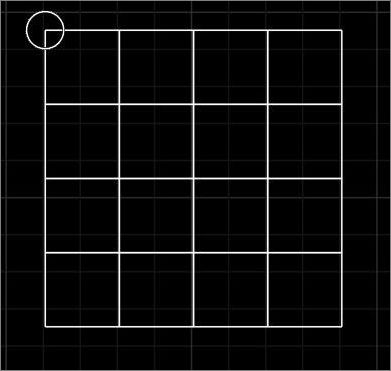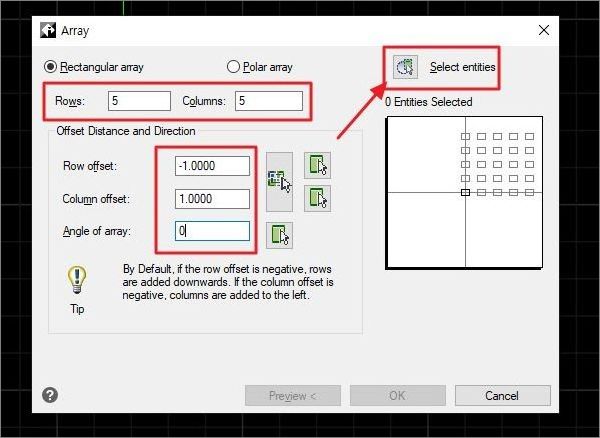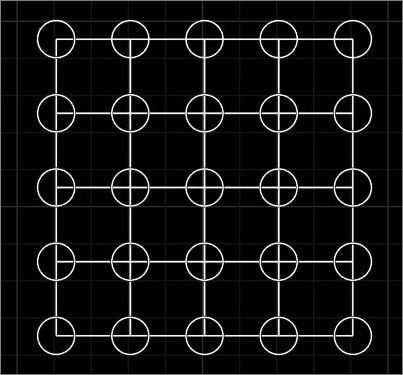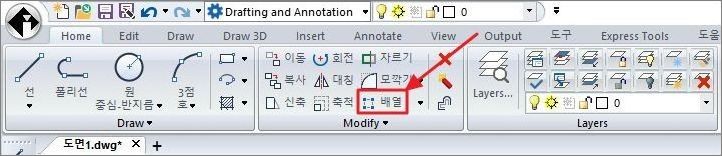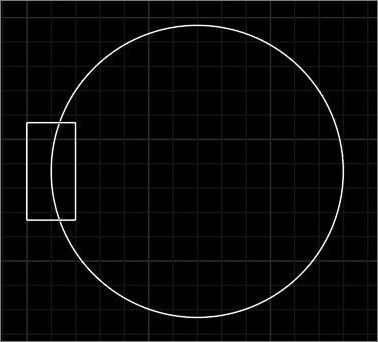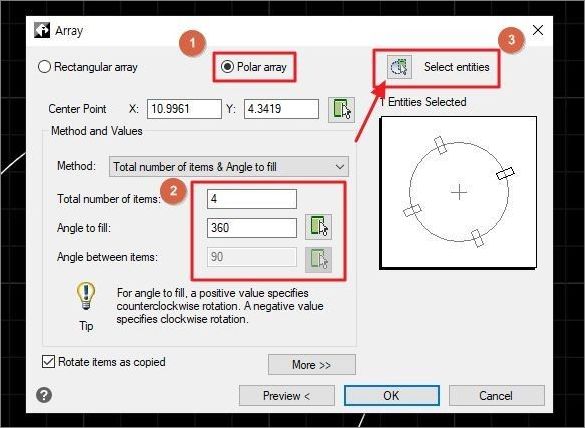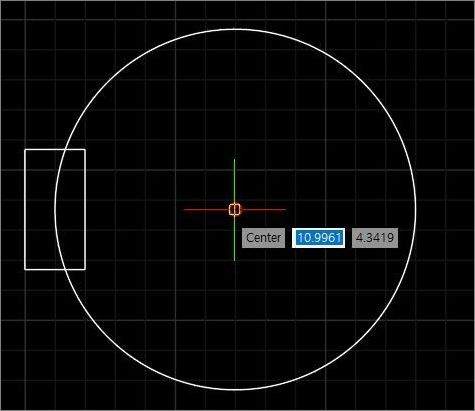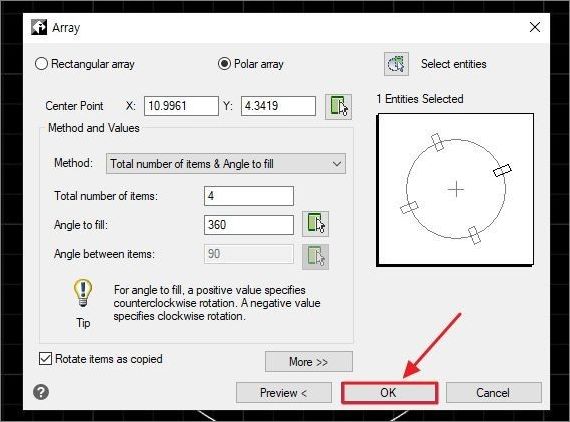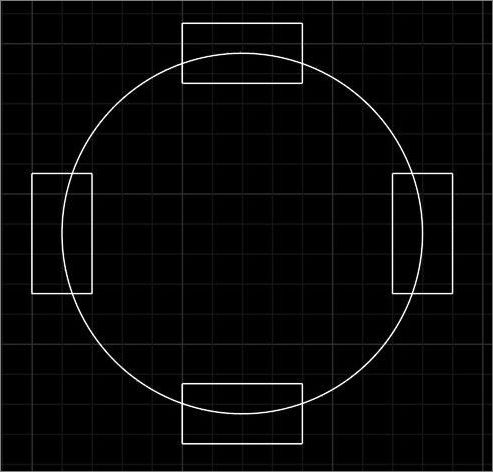인텔리캐드 회원님들 안녕하세요! 저희 제품을 애용해주셔서 항상 감사드립니다.
지난 글의 '십자선 길이 조절 방법'에 이어서 이번 내용은 '캐드에서 선택 박스(Pick Box)'의 크기 조절 방법'에 대한 내용입니다.
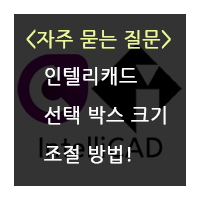
1. 캐드 선택 박스(Pick Box) 크기 조절하는 방법!
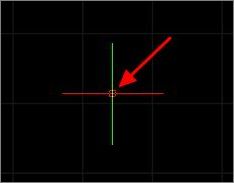
십자선의 중앙에 있는 이 사각형이 '선택 박스(Pick Box)'입니다. 이 선택 박스(Pick Box)의 크기를 조절하는 방법을 알려드리겠습니다.
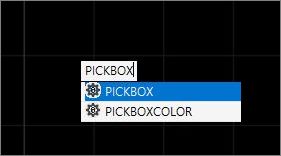
선택 박스(Pick Box)의 크기를 조절하기 위해서는 명령어 "PICKBOX"를 사용하시면 됩니다.
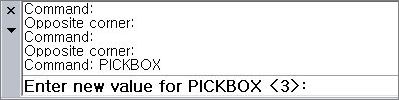
PICKBOX 명령어를 입력하시면, 아래의 명령바에 위 사진같은 문구(Enter new value for PICKBOX <3>)가 뜰텐데요. 선택 박스(Pick Box)의 새로운 값을 입력하라는 의미입니다.
선택 박스(Pick Box)의 기본 값은 3이며, 0부터 최대 50까지 입력이 가능합니다. 대략적으로 원하는 값을 입력하시면 되겠습니다. 저는 10을 입력해보겠습니다.
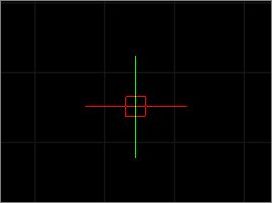
10의 값을 입력하고난 후, 선택 박스(Pick Box)와 십자선의 모습입니다. 처음 사진에 비해서 선택 박스(Pick Box)가 적당히 커졌죠? 값을 대략 입력해보시면서 적절한 값을 찾으시면 되겠습니다.
지금까지 '[인텔리캐드 10] 선택 박스(Pick Box) 크기 조절 방법'이었습니다. 자료가 도움이 되셨다면 '공감♥' 버튼 부탁드립니다! 좋은 하루 보내세요~!
<세상에서 가장 저렴한 1+1 영구 라이센스 캐드>
• CMS캐드 2D <1 Copy> (가격 : 25만원, VAT 별도, 영구 라이센스)
• CMS캐드 2D <2 Copy> (가격 : 35만원, VAT 별도, 영구 라이센스)
• CMS캐드 3D 풀버전 <2 Copy> (가격 : 49만원, VAT 별도, 영구 라이센스)
• CMS캐드 2D 무제한 업데이트 <1 Copy> (가격 : 69만원, VAT 별도, 영구 라이센스 & 무제한 최신 업데이트)
(2021. 01 .13 기준 가격)
CMS 캐드 : 네이버 카페
1번의 구매로 2대의 컴퓨터에서 사용! 최고의 가성비 캐드 프로그램 CMS 캐드입니다.
cafe.naver.com