인텔리캐드 회원님들! 저희 제품을 애용해주셔서 항상 감사드립니다.
자주 묻는 질문! 오늘 내용은 '[인텔리캐드 10] 배열 (Array) 기능 사용 방법 1 (원형 배열)'에 대한 내용입니다.

배열(Array) 기능은 원형 또는 직사각형 형태로 같은 객체를 반복, 연속해서 만들어야 할 때, 그리고 패턴 작업에도 쓰이는데요. 같은 작업을 반복할 필요없이 배열(Array) 기능으로 뚝딱! 해결이 가능합니다. 그럼 오늘은 먼저 '원형 배열'에 대한 내용부터 살펴보겠습니다!
배열(Array) 기능의 아이콘 & 단축키
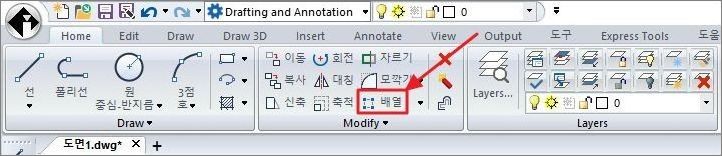
배열(Array) 기능은 인텔리캐드 '상단 도구 모음'에서 'Home 탭 → Modify' 부분에 보시면 '배열 아이콘'이 있습니다. (위의 사진 참조)

위의 '배열 아이콘'을 클릭하여 기능을 사용하거나, 명령어 'ARRAY'를 사용하셔도 됩니다.
배열(Array) 기능 사용 방법 & 예시 (원형 배열)
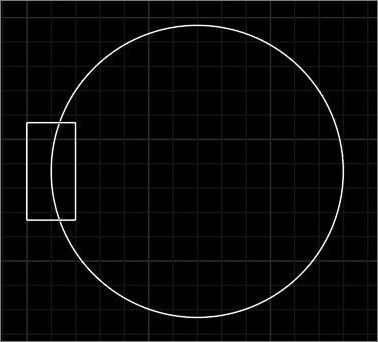
원형 배열(Array) 기능 사용 방법 설명을 위해, 원 하나와 직사각형 하나의 예시를 준비했습니다. 원의 사분점마다 직사각형을 일정한 간격과 각도로 원형 배치할 것입니다.
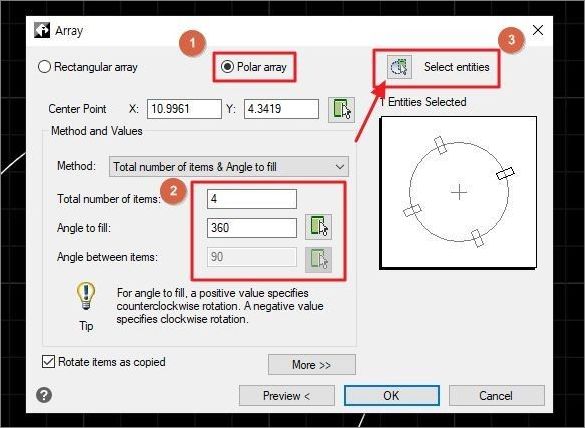
우선 '배열 아이콘'을 클릭하거나, 명령어(ARRAY)를 입력하여 배열 기능을 활성화시켜 줍니다. 배열 기능을 활성화시키면 위 사진처럼 '배열 창'이 뜨는데요.
여기서 '원형 배열(1번)'을 선택하고 '배열하길 원하는 수량 및 각도(2번)'을 입력합니다. 그리고 마지막으로 '객체 선택(3번)'을 클릭한 후, 배열하길 원하는 객체(지금 예시에서는 직사각형)을 선택한 후, 엔터를 입력해 줍니다.

'객체 선택(3번)'을 하고나면 다시 '배열 창'이 뜨는데요. 여기서 위 사진의 '아이콘'을 클릭한 후, '배열 중심점'을 선택해야 합니다. 아래 사진을 이어서 보시죠!
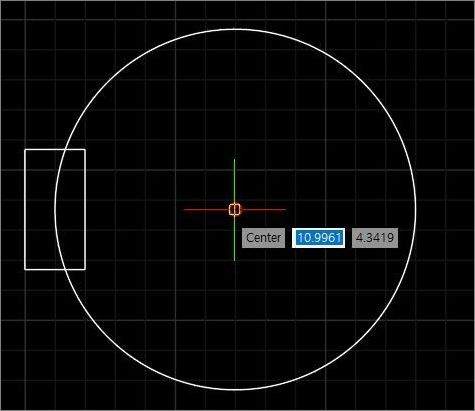
지금 예시에서는 '원의 중점'을 '배열 중심점'으로 할 것이기 때문에, 이렇게 배열 중심점을 입력해 줍니다.
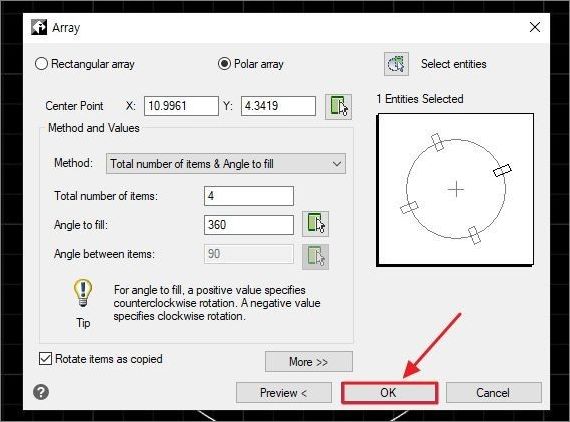
'배열 중심점'을 선택하고 나면, 또 다시 '배열 창'이 뜨는데요. 이제 설정을 모두 마쳤으니, 하단에 있는 'OK' 버튼을 눌러줍니다!
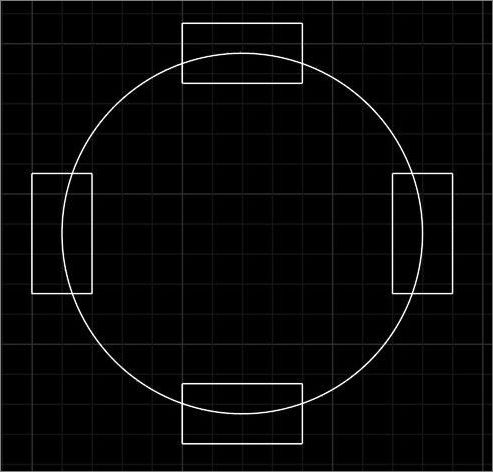
배열이 원하는대로 잘된 모습을 볼 수 있었습니다.
지금까지 '[인텔리캐드 10] 배열 (Array) 기능 사용 방법 1 (원형 배열)' 이었습니다. 자료가 도움이 되셨다면 '공감♥' 버튼 부탁드리겠습니다! 좋은 하루 보내세요~^^
<세상에서 가장 저렴한 1+1 영구 라이센스 캐드>
• 인텔리캐드 2D <2 Copy> (가격 : 25만원, VAT 포함, 영구 라이센스)
• 인텔리캐드 3D 풀버전 <2 Copy> (가격 : 37만원, VAT 포함, 영구 라이센스)
• 인텔리캐드 2D Easy Run <1 Copy> (가격 : 47만원, VAT 포함, 영구 라이센스 & 무제한 최신 업데이트)
(2020. 12 .16 기준 가격)
인텔리캐드 : 네이버 카페
1번의 구매로 2대의 컴퓨터에서 사용! 최고의 가성비 캐드 프로그램 인텔리캐드입니다.
cafe.naver.com