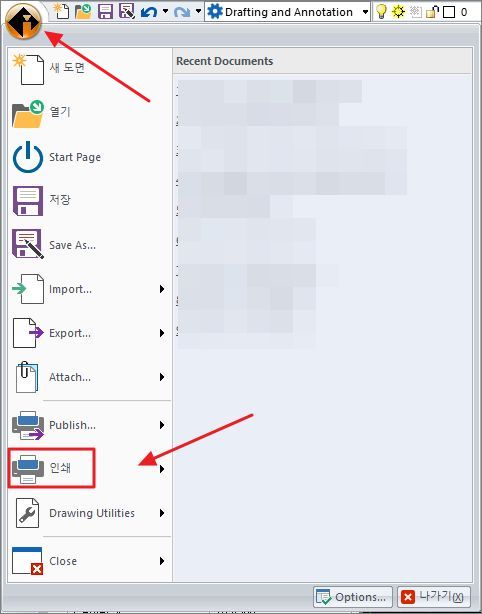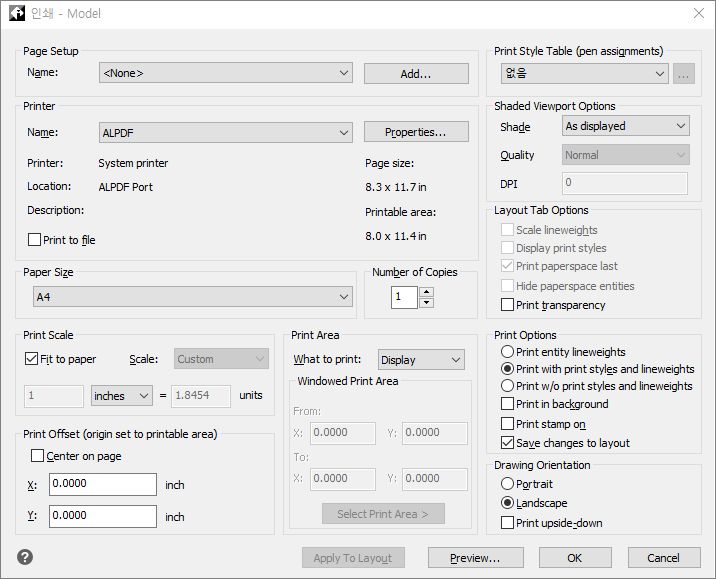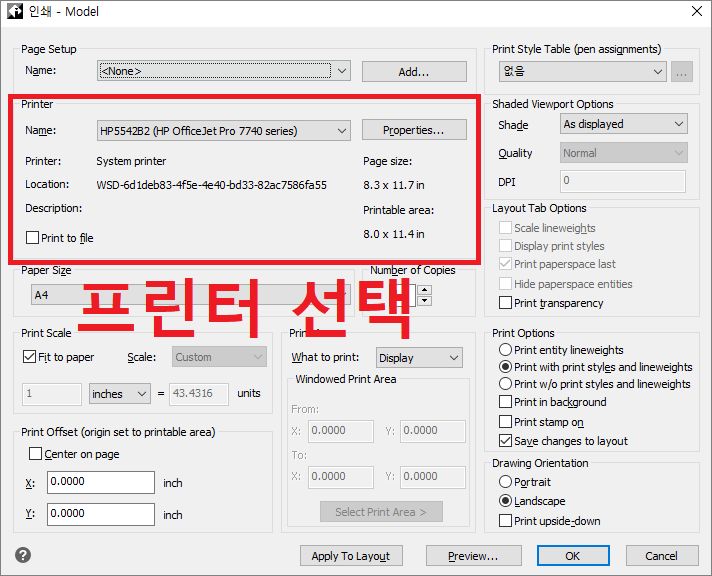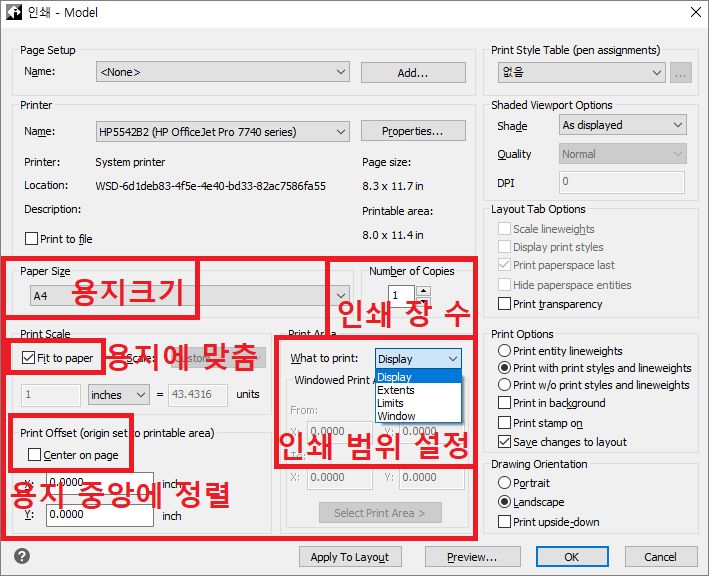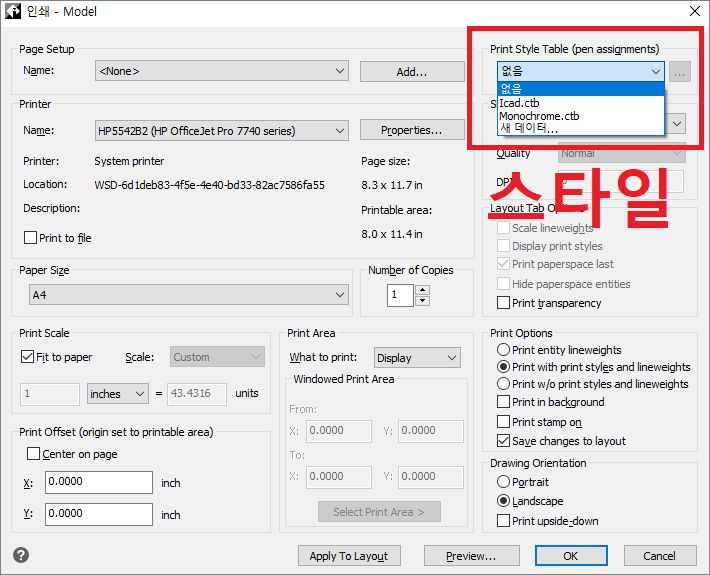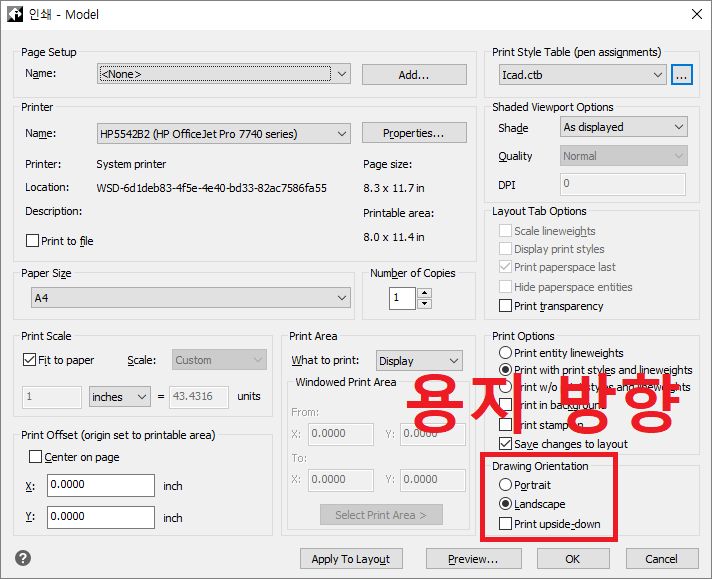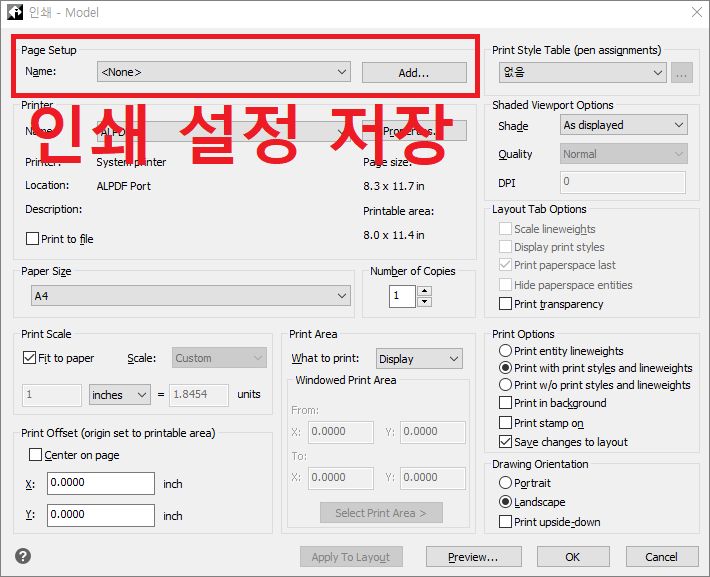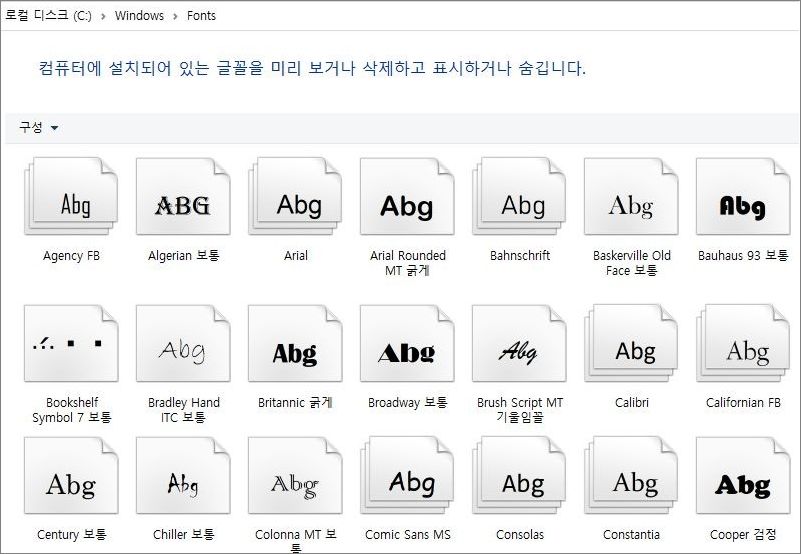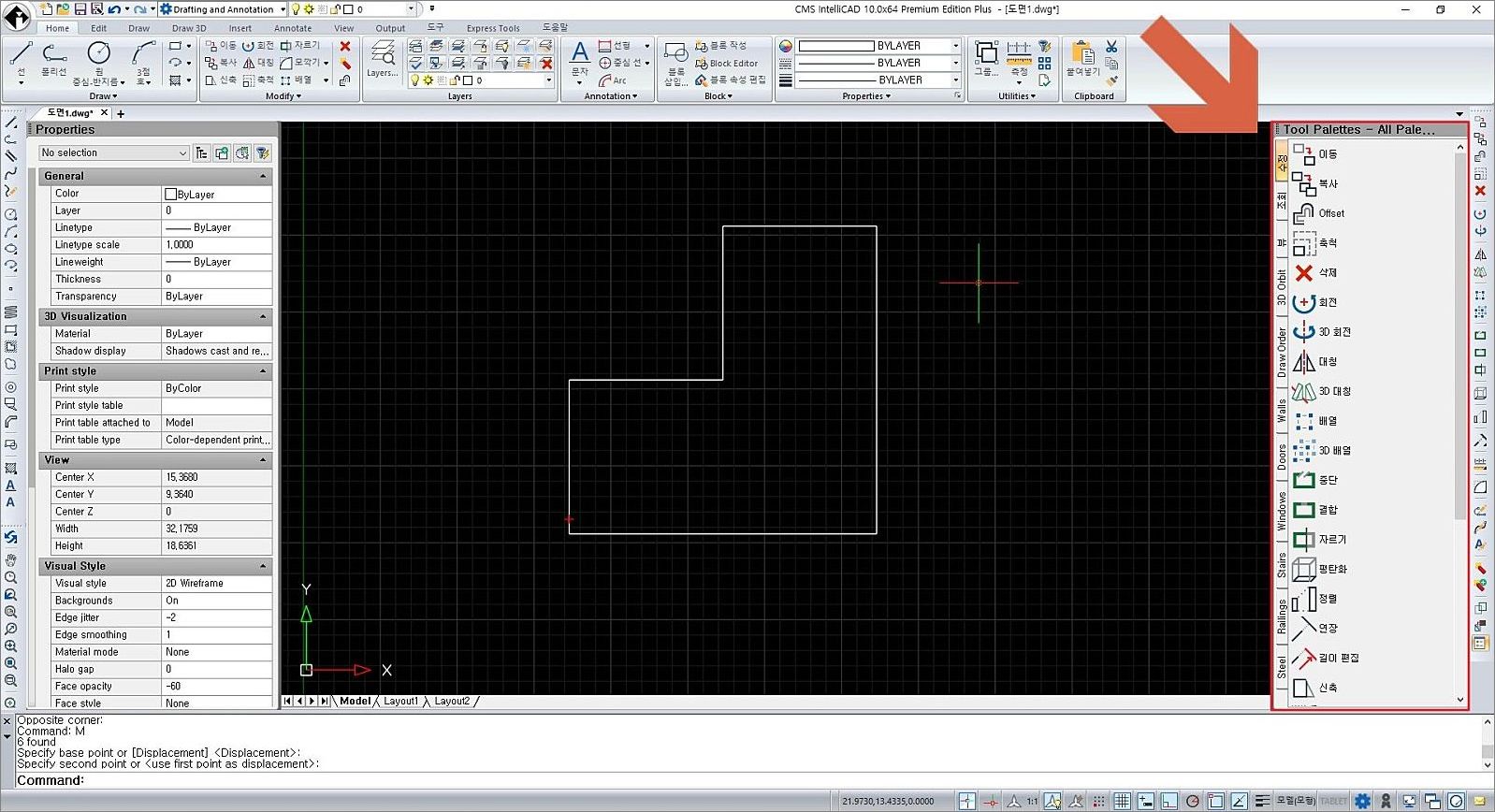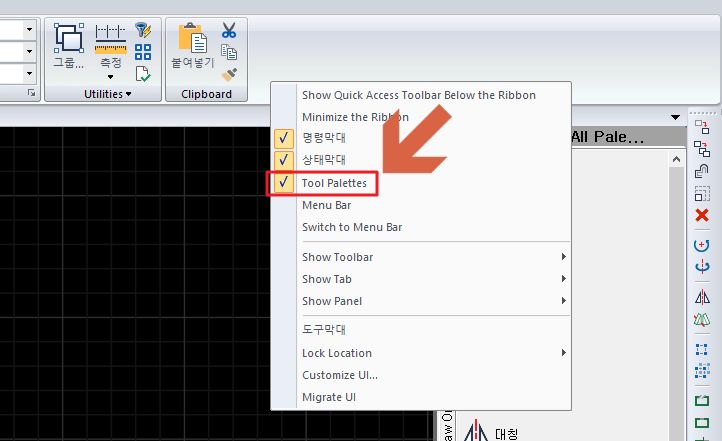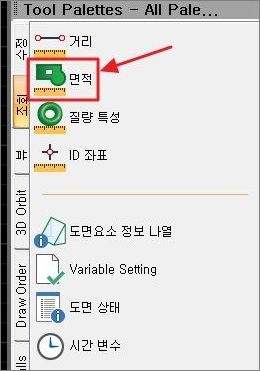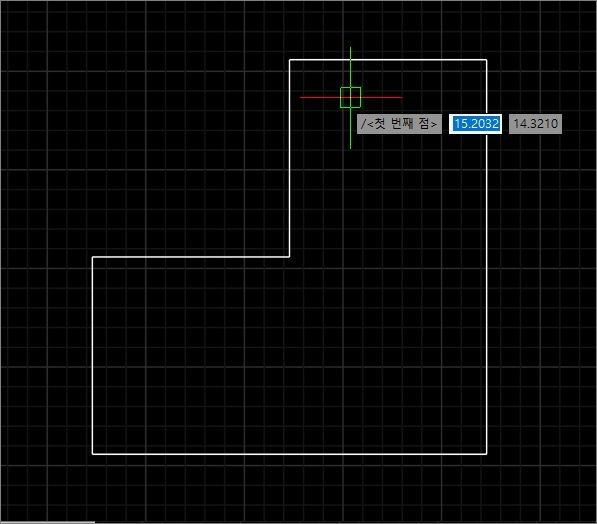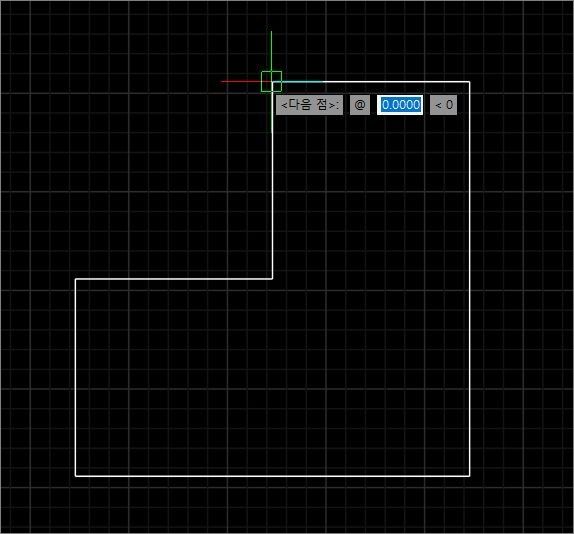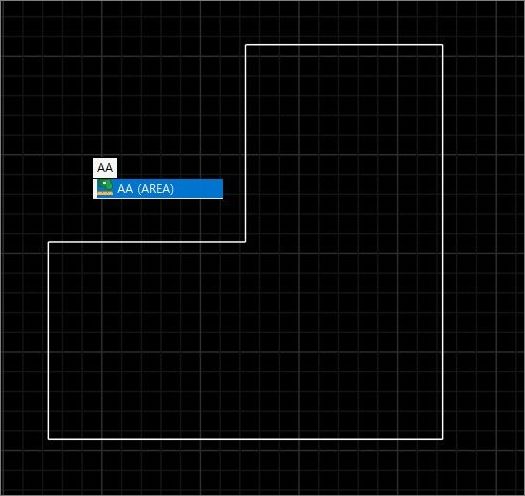인텔리캐드 코리아입니다. 저희 제품을 항상 애용해주셔서 감사드립니다!
이번 내용은 '[인텔리캐드 10] 흑백 출력 방법'입니다.
그럼 자세한 내용 바로 살펴보시죠!
인텔리캐드 흑백 출력 방법
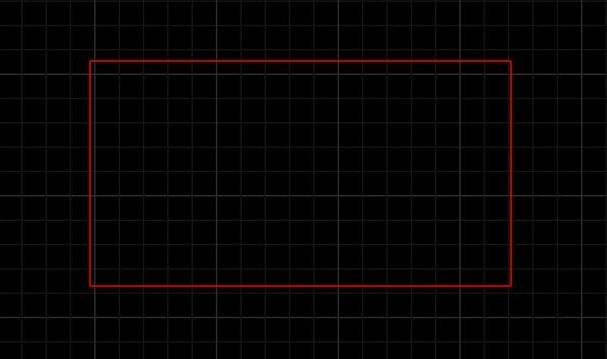
흑백 출력 예시를 위해, 빨간색 직사각형 객체를 하나 그려왔습니다. 이 빨간색 직사각형 부분만 크롭하여 흑백으로 출력할 겁니다.
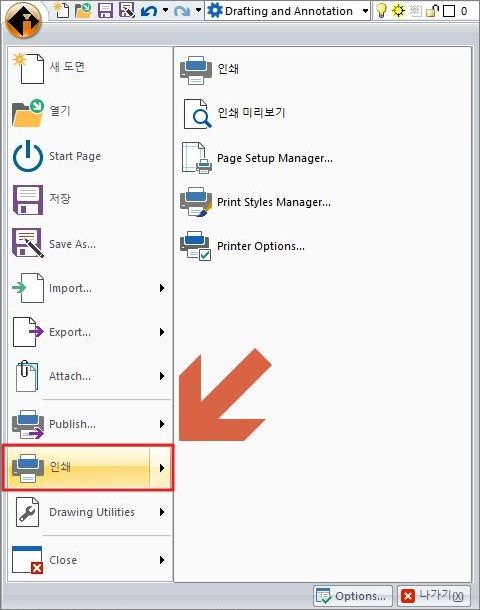
우선, 인쇄 창을 열기 위해, 좌측 상단의 '인텔리캐드 로고'를 클릭하신 후, 메뉴에서 '인쇄'를 클릭합니다. 명령어는 'PLOT'을 사용하시면 되겠습니다.
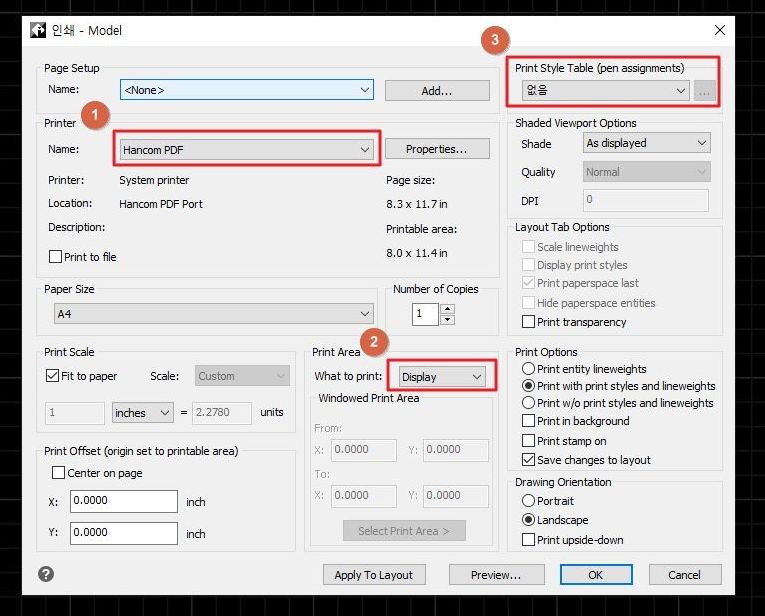
인쇄 창이 떴죠? 여기서 우리가 고려해야할 것은 총 3가지입니다. 첫 번째 부분은 프린터를 선택하거나 PDF, OneNote 등 원하는 형식으로 파일을 만들 수 있습니다.
두 번째 부분은 도면을 원하는 부분만 크롭하기 위해서 선택해야 하는 항목입니다. 화면에 보이는 영역을 모두 출력(Display)하거나, 일부분을 잘라내어 출력(Window)하는 방식 등이 있습니다. 이번 예시에서는 Window 를 사용할 것입니다.
세 번째 부분은 '프린터 스타일 테이블'인데요. 여기서 '흑백' 출력을 선택하실 수 있습니다.
첫 번째 부분의 '프린터' 부분에서 'Hancom PDF'가 이미 선택되어 있으니, 다음 두 번째 부분에서 'Display → Window'로 변경합니다. 아시다시피 Window 는 도면에서 원하는 부분만 일부분 잘라서 출력하는 방법입니다.

Window를 선택하면 이렇게 출력 영역을 선택하는 과정을 거칩니다.
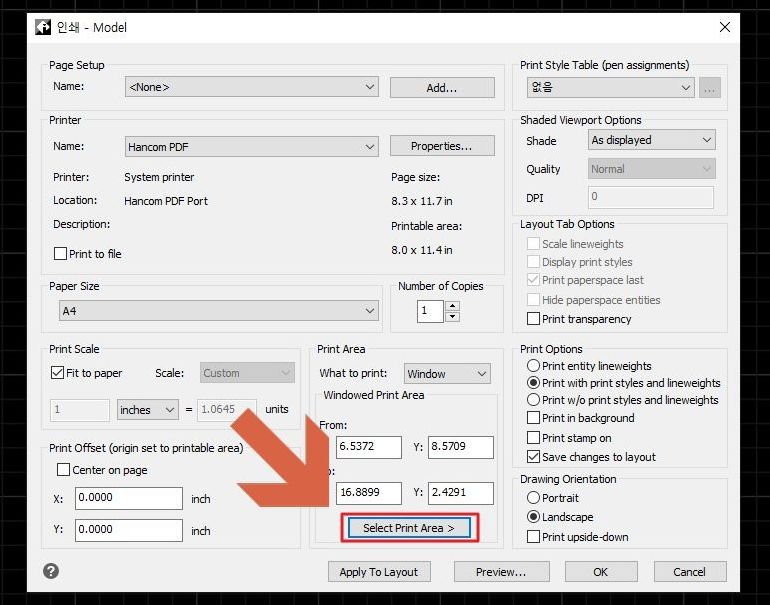
만약, 영역을 지정하는 화면이 나오지 않거나, 영역을 다시 지정하고 싶으시다면 다시 '인쇄 창'으로 넘어와서 'Select Print Area'를 클릭하시면 됩니다. 그럼, 출력 영역을 선택하는 화면이 나옵니다.
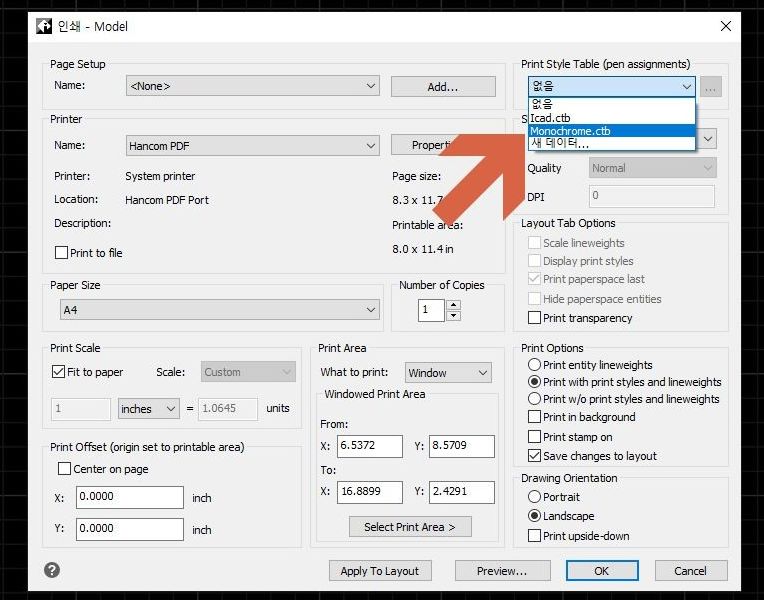
세 번째 부분인 '프린터 스타일 테이블'에서 흑백 출력을 위하여, 'Monochrome.ctb'를 클릭하시면 흑백 출력을 위한 인쇄 설정이 모두 마무리됩니다.
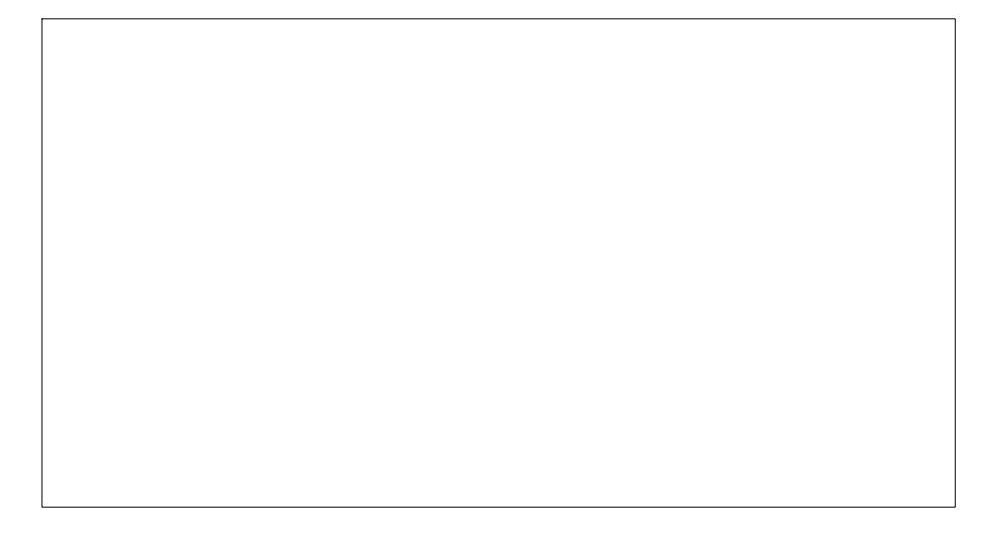
원하시는 모든 설정을 마쳤다면, 아래의 'OK'를 클릭합니다. 출력 전에 미리보기를 원하신다면 'Preview...'를 활용하셔도 좋습니다.
'OK' 버튼을 클릭하고 PDF 파일을 열어본 모습입니다. 빨간색 직사각형이 흑백으로 잘 출력되었습니다.
지금까지 '[인텔리캐드 10] 흑백 출력 방법'이었습니다. 자료가 도움이 되셨다면, '공감♥' 버튼 부탁드립니다! 감사합니다!
인텔리캐드 : 네이버 카페
1번의 구매로 2대의 컴퓨터에서 사용! 최고의 가성비 캐드 프로그램 인텔리캐드입니다.
cafe.naver.com